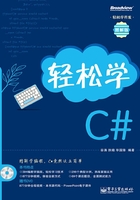
上QQ阅读APP看本书,新人免费读10天
设备和账号都新为新人
 1.3 第一个程序——Hello World
1.3 第一个程序——Hello World
先给大家简单介绍一下如何用C#编译并运行Hello World这个程序。首先需要新建项目,选择“开始”|Visual Studio 11 Beta命令,启动Visual Studio 2012。选择“文件”|“新建”|“项目”命令,打开“新建项目”对话框,如图1.13所示。

图1.13 新建项目
单击“确定”按钮后,跳转到一个以“Hello World-Microsoft Visual Studio(管理员)”为标题的窗口,如图1.14所示。

图1.14 系统给出的第一个窗口
接下来在这个窗口中开始编写第一个程序,在系统直接给出的代码内部输入我们自己的代码。为了培养大家良好的编程习惯,我们分两个类来写,所以有必要先把Main()方法删掉,如图1.15所示。

图1.15 Program类
输入完成后,程序还缺少一个入口,因此需要创建一个包含Main()方法的Test类。在“解决方案资源管理器”中右击“Hello World”,选择“添加”|“类”命令,弹出“添加新项-Hello World”对话框,如图1.16所示。

图1.16 添加Test类
同Program类一样,Test类也需要自己添加一些代码,如图1.17所示。

图1.17 Test类
输入完成后,选择“调试”|“启动调试”命令,出现执行结果,图1.18 展示了该程序的整个流程及运行结果。

图1.18 “Hello World”的执行流程及输出结果
以上讲述了程序的编译过程及运行结果,下面我们来简单介绍一下存储程序的文件夹中主要部分的作用,如图1.19所示。

图1.19 文件夹主要部分介绍