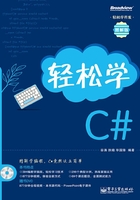
 1.2 搭建开发环境
1.2 搭建开发环境
了解开发环境对于C#的学习和开发很有必要,为此这一节我们将为大家介绍如何搭建这一开发环境。Visual Studio 2012在安装时会自动配以相应的.NET Framework版本。
1.2.1 Visual Studio 2012软硬件配置要求
Visual Studio 2012比较大,因此它对计算机的软硬件配置都有一定的要求,具体如表1.2所示。
表1.2 软硬件配置要求表

1.2.2 下载Visual Studio 2012
登录微软官网(http://www.microsoft.com/zh-cn/download/details.aspx?id=30678),单击VS2012_ULT_chs.iso后面的“下载”按钮,开始下载,如图1.2所示。这一过程会花费较长时间,可以利用这个时间下载一个“Microsoft Visual Studio 2012语言包”(http://www.microsoft.com/zh-cn/download/details.aspx?id=30681),以便于下一步利用,如图1.3所示。

图1.2 Microsoft Visual Studio 2012的下载

图1.3 Microsoft Visual Studio 2012 语言包的下载
1.2.3 安装Visual Studio 2012
下载光盘镜像后有两种安装方式:第一,将光盘镜像文件刻录到DVD盘片,使用光盘进行安装;第二,使用虚拟光驱打开光盘镜像文件。这里,选择使用虚拟光驱打开光盘镜像文件进行安装。安装过程步骤如下。
(1)打开虚拟光驱,使用虚拟光驱打开光盘镜像文件,如图1.4所示。
(2)双击图1.4中的文件vs_ultimate.exe,出现如图1.5所示的界面。安装程序需要空间较大,目录可以按自己的需求改变。

图1.4 安装步骤(1)

图1.5 安装步骤(2)
(3)目录设置好后勾选“我同意许可条款和条件”复选框,如图1.6所示。
(4)单击图1.6中的“下一步”按钮后,出现如图1.7所示界面。单击“安装”按钮,即可开始安装Visual Studio 2012。

图1.6 安装步骤(3)

图1.7 安装步骤(4)
(5)安装过程需要一段时间,请耐心等待,界面如图1.8所示。
(6)安装过程中需要重新启动计算机才能完成安装,如图1.9所示,单击“立即重新启动”按钮。

图1.8 安装步骤(5)

图1.9 安装步骤(6)
(7)安装完成后需要再次重新启动计算机,如图1.10 所示,单击“立即重新启动”按钮。至此,Visual Studio 2012安装成功。此版本中已有语言包,不需要重新下载安装语言包。

图1.10 安装步骤(7)
1.2.4 初始化配置
Visual Studio支持多种语言的开发,本书是针对C#语言进行讲解的,因此需要在预定义的设置集合中选择对应的环境设置。选择“开始”|“所有程序”|Microsoft Visual Studio 2012|Visual Studio 2012 RC命令,选择默认环境后,正式启动Microsoft Visual Studio 2012,启动过程及初始页面如图1.11和图1.12所示。

图1.11 选择默认环境

图1.12 启动Visual Studio 2012界面
如果配置错误,可以选择Microsoft Visual Studio 2012|Visual Studio Tools|Visual Studio 2012命令,在窗口中输入:devenv/resetuserdata,即可重新进行配置。