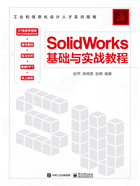
1.2.2 新建文件
新建SolidWorks 2021文件的方法主要有如下4种。
方法一:在SolidWorks 2021欢迎界面的【新建】选项中直接新建文件。
方法二:在SolidWorks 2021的【标准】工具栏中单击【新建】按钮 。
。
方法三:在SolidWorks 2021的菜单栏中选择【文件】|【新建】命令 。
。
方法四:直接按【Ctrl+N】组合键新建文件。
打开SolidWorks 2021后,即可弹出【新建SOLIDWORKS文件】新手对话框,如图1-51所示。
● 【零件】  :双击【零件】按钮
:双击【零件】按钮 ,或者单击【零件】按钮
,或者单击【零件】按钮 后单击【确定】按钮,可以生成一个三维零件文件。学习任何一款三维软件都是从新建零件文件开始的。
后单击【确定】按钮,可以生成一个三维零件文件。学习任何一款三维软件都是从新建零件文件开始的。
● 【装配体】  :双击【装配体】按钮
:双击【装配体】按钮 ,或者单击【装配体】按钮
,或者单击【装配体】按钮 后单击【确定】按钮,可以生成一个装配体文件。装配体文件是由多个零件以特定的排列方式组成的,建立零件可以为建立装配体打基础。
后单击【确定】按钮,可以生成一个装配体文件。装配体文件是由多个零件以特定的排列方式组成的,建立零件可以为建立装配体打基础。
● 【工程图】  :双击【工程图】按钮
:双击【工程图】按钮 ,或者单击【工程图】按钮
,或者单击【工程图】按钮 后单击【确定】按钮,可以生成一个工程图文件。零件和装配体都可以生成工程图,只有将三维模型投影成二维模型并标注尺寸才可以由机加工设备加工成实体。
后单击【确定】按钮,可以生成一个工程图文件。零件和装配体都可以生成工程图,只有将三维模型投影成二维模型并标注尺寸才可以由机加工设备加工成实体。
上述3种方法一般用来为新手提供用户界面,单击【高级】按钮 ,即可弹出【新建SOLIDWORKS文件】高级对话框,如图1-52所示。
,即可弹出【新建SOLIDWORKS文件】高级对话框,如图1-52所示。

图1-51 【新建SOLIDWORKS文件】新手对话框

图1-52 【新建SOLIDWORKS文件】高级对话框
【新建SOLIDWORKS文件】高级对话框中的【gb_part】按钮 和【gb_assembly】按钮
和【gb_assembly】按钮 与【新建SolidWorks文件】新手对话框中的【零件】按钮
与【新建SolidWorks文件】新手对话框中的【零件】按钮 和【装配体】按钮
和【装配体】按钮 相同。
相同。
【新建SOLIDWORKS文件】高级对话框中的【工程图】模块由许多图标组成,其中包含【gb_a0】 、【gb_a1】
、【gb_a1】 、【gb_a2】
、【gb_a2】 、【gb_a3】
、【gb_a3】 、【gb_a4】
、【gb_a4】 和【gb_a4p】
和【gb_a4p】 。单击【gb_a0】图标
。单击【gb_a0】图标 后,即可生成一张A0图纸大小的工程图;单击【gb_a0】图标
后,即可生成一张A0图纸大小的工程图;单击【gb_a0】图标 后,即可生成一张A0图纸大小的工程图;单击【gb_a1】图标
后,即可生成一张A0图纸大小的工程图;单击【gb_a1】图标 后,即可生成一张A1图纸大小的工程图;单击【gb_a3】图标
后,即可生成一张A1图纸大小的工程图;单击【gb_a3】图标 后,即可生成一张A3图纸大小的工程图;单击【gb_a4】图标
后,即可生成一张A3图纸大小的工程图;单击【gb_a4】图标 后,即可生成一张A4图纸大小的横版的工程图;单击【gb_a4p】图标
后,即可生成一张A4图纸大小的横版的工程图;单击【gb_a4p】图标 后,即可生成一张A4图纸大小的竖版的工程图。【新建SOLIDWORKS文件】新手对话框中的【工程图】按钮
后,即可生成一张A4图纸大小的竖版的工程图。【新建SOLIDWORKS文件】新手对话框中的【工程图】按钮 只用于新建一个最普通的工程图,而在【新建SOLIDWORKS文件】高级对话框中可以用来直接新建指定大小图纸的工程图。
只用于新建一个最普通的工程图,而在【新建SOLIDWORKS文件】高级对话框中可以用来直接新建指定大小图纸的工程图。
新建【零件】文件后,系统默认的扩展名为.sldprt;新建【装配体】文件后,系统默认的扩展名为.sldasm;新建【工程图】文件后,系统默认的扩展名为.slddrw。
新建【零件】文件后,SolidWorks 2021将会显示零件窗口界面,如图1-53所示。
新建【装配体】文件后,SolidWorks 2021将会显示装配体窗口界面,如图1-54所示。
新建【工程图】文件后,SolidWorks 2021将会显示工程图窗口界面,如图1-55所示。

图1-53 SolidWorks 2021零件窗口界面

图1-54 SolidWorks 2021装配体窗口界面

图1-55 SolidWorks 2021工程图窗口界面