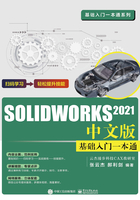
上QQ阅读APP看本书,新人免费读10天
设备和账号都新为新人
1.5.2 参考几何体操作范例
 本节范例文件:范例文件/第1章/1-2.SLDPRT
本节范例文件:范例文件/第1章/1-2.SLDPRT
 多媒体教学路径:多媒体教学→第1章→1.5.2范例
多媒体教学路径:多媒体教学→第1章→1.5.2范例
范例分析
本范例是在上一节范例基础上,继续进行SOLIDWORKS 2021软件中参考几何体和文件操作的练习,包括创建基准面、基准轴、参考点和参考坐标系,以及保存文件等操作,以使用户熟悉软件界面。

扫码看视频
范例操作
Step1创建基准面
 打开上一节的范例,单击【特征】选项卡中的【基准面】按钮,如图1-53所示。
打开上一节的范例,单击【特征】选项卡中的【基准面】按钮,如图1-53所示。
 在绘图区选择参考面。
在绘图区选择参考面。

图1-53 创建基准面
Step2设置基准面参数
 在【基准面】属性管理器中设置参数,如图1-54所示。
在【基准面】属性管理器中设置参数,如图1-54所示。
 单击【确定】按钮完成创建。
单击【确定】按钮完成创建。

图1-54 设置基准面参数
Step3创建参考点
 单击【特征】选项卡中的【点】按钮,如图1-55所示。
单击【特征】选项卡中的【点】按钮,如图1-55所示。
 在绘图区选择参考边线。
在绘图区选择参考边线。

图1-55 创建参考点
Step4设置点参数
 在【点】属性管理器中单击【圆弧中心】按钮,如图1-56所示。
在【点】属性管理器中单击【圆弧中心】按钮,如图1-56所示。
 单击【确定】按钮完成点的创建。
单击【确定】按钮完成点的创建。
Step5创建参考坐标系
 单击【特征】选项卡中的【坐标系】按钮,如图1-57所示。
单击【特征】选项卡中的【坐标系】按钮,如图1-57所示。
 在绘图区选择参考点。
在绘图区选择参考点。
 单击【确定】按钮完成创建。
单击【确定】按钮完成创建。

图1-56 设置点参数

图1-57 创建参考坐标系
Step6创建基准轴
 单击【特征】选项卡中的【基准轴】按钮,如图1-58所示。
单击【特征】选项卡中的【基准轴】按钮,如图1-58所示。
 在绘图区选择参考面,然后选择【圆柱/圆锥面】按钮。
在绘图区选择参考面,然后选择【圆柱/圆锥面】按钮。
 单击【确定】按钮完成创建。
单击【确定】按钮完成创建。

图1-58 创建基准轴
Step7保存文件
 选择【标准】工具栏中的【另存为】命令,如图1-59所示。
选择【标准】工具栏中的【另存为】命令,如图1-59所示。
 在弹出的【另存为】对话框中,设置文件名。
在弹出的【另存为】对话框中,设置文件名。
 单击【保存】按钮完成操作。至此,这个范例就操作完成了。
单击【保存】按钮完成操作。至此,这个范例就操作完成了。

图1-59 保存文件