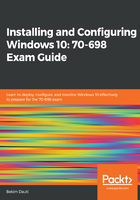
上QQ阅读APP看书,第一时间看更新
Configuring the On-Screen Keyboard
The On-Screen keyboard is very useful for any device in general, particularly touch-based devices, because it enables you to use your device without a physical keyboard. The On-Screen Keyboard provides considerable options to personalize it so that you can use sticky, toggle and filter keys; change how keyboard shortcuts work; and make it easier to type. To access it quickly and easily, the small icon of a keyboard is available in the system tray too.
To enable the On-Screen Keyboard, complete the following steps:
- Press the Windows key + I to open Windows Settings.
- With Windows Settings open, select Ease of Access.
- Select Keyboard on the Ease of Access navigation menu.
- From the Use your device without a physical keyboard section (as shown in the following screenshot), you can turn on the keyboard:

Figure 4.16. Turning on the On-Screen Keyboard in Windows 10
You can use the osk keyword to launch the On-Screen Keyboard from the Run window, Command Prompt, and Windows PowerShell.