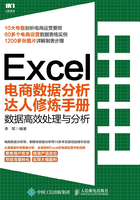
1.2 市场趋势数据分析图表
电商行业有淘宝、京东等众多平台供大家选择。如果想在众多商家中脱颖而出,那么必须事先对市场趋势进行分析。
市场趋势可以反映很多信息,如当前阶段热卖的商品,全年市场的趋势走向等。商家通过分析获得信息,判断哪些类型的商品可以经久不衰且不易被替代等,这样才能在众多商品中找到符合市场需求的进行售卖。
本实例主要介绍市场趋势数据分析图表的制作流程。
效果欣赏
市场趋势数据分析图表的最终效果如图1-42所示。

图1-42 市场趋势数据分析图表
技术点睛
1.通过Excel表的“另存为”功能,重命名工作表文件。
2.通过Excel表的数据透视表功能,创建数据透视表,并显示相关数据。
3.在数据透视表中插入折线图,更改图表类型,并设置图表样式。
4.通过历史指数对比分析市场趋势的发展情况。
1.2.1 创建市场趋势折线图
市场趋势折线图可以反映各商品在不同时期的成交情况。商家通过折线图可以对比各商品之间的差距,分析用户需求。下面介绍创建市场趋势折线图的操作方法。
步骤01 打开“1.1 行业市场容量数据统计图表”文件,在工作表中单击“文件”|“另存为”命令,在显示的界面中单击“浏览”按钮,如图1-43所示。
步骤02 在弹出的“另存为”对话框中设置工作簿的名称和保存路径,如图1-44所示。

图1-43 单击“浏览”按钮

图1-44 设置工作簿的名称和保存路径
专家提醒
在Excel表中,商家还可以通过以下3种方法保存工作表。
Ø方法1:按【Ctrl+S】组合键。
方法2:按【Shift+F12】组合键。
方法3:依次按【Alt】、【F】和【S】键。
步骤03 单击“保存”按钮,即可将工作表另存为“1.2 市场趋势数据分析表”文件。打开该文件,将工作表重命名为“市场趋势数据分析表”,选中A1:E1单元格区域,修改其中的文字,如图1-45所示。
步骤04 将鼠标指针移至“Sheet1”工作表,单击鼠标右键,在弹出的快捷菜单中选择“删除”选项,即可删除工作表,如图1-46所示。

图1-45 修改其中的文字

图1-46 选择“删除”选项
步骤05 选中A1:E20单元格区域,在“插入”选项卡的“表格”组中单击“数据透视表”按钮 ,如图1-47所示。
,如图1-47所示。
步骤06 在弹出的“创建数据透视表”对话框中选中“新工作表”单选按钮,如图1-48所示。

图1-47 单击“数据透视表”按钮

图1-48 单击“新工作表”单选按钮
步骤07 单击“确定”按钮,此时在原工作表中将自动生成一个新工作表,选择创建的空白数据透视表,弹出“数据透视表字段”对话框,在其中依次选中“时间”“商品名称”“成交量”复选框,取消选中“时间”复选框,如图1-49所示。此时数据透视表中将显示时间、商品名称与成交量的数据,如图1-50所示。

图1-49 取消选中“时间”复选框

图1-50 显示时间、商品名称与成交量的数据
步骤08 在数据透视表中选中A3单元格,在“分析”选项卡的“工具”组中单击“数据透视图”按钮 ,如图1-51所示。
,如图1-51所示。
步骤09 弹出“插入图表”对话框,在“所有图表”选项卡中选择“折线图”|“折线图”选项,如图1-52所示。

图1-51 单击“数据透视图”按钮

图1-52 选择相应的选项
步骤10 单击“确定”按钮,即可在工作表中插入折线图,如图1-53所示。
步骤11 在折线图中选中“汇总”文本框,单击鼠标右键,在弹出的快捷菜单中选择“删除”选项,即可删除“汇总”文本框,如图1-54所示。

图1-53 在工作表中插入折线图

图1-54 删除“汇总”文本框
1.2.2 设计图表显示形式
“1.2.1”中讲述了创建市场趋势折线图的操作方法,但示例中显示的数据过于简单,商家无法据此对比每样产品的成交量变化。商家想要重点查看某种产品的成交量变化趋势,还可以通过设计图表显示形式来对比数据信息。下面以“羽绒服”为例,突出显示这一产品的成交量变化趋势,并介绍设计图表显示形式的操作方法。
步骤01 在数据透视表中选中A3单元格,在“分析”选项卡的“显示”组中单击“字段列表”按钮 ,如图1-55所示。
,如图1-55所示。
步骤02 弹出“数据透视图字段”对话框后,单击“商品名称”右侧的下拉按钮,如图1-56所示。

图1-55 单击“字段列表”按钮

图1-56 单击相应的下拉按钮
步骤03 在弹出的下拉列表框中选择“移动到图例字段(系列)”选项,如图1-57所示。
步骤04 单击“数据透视图字段”对话框右上角的“关闭”按钮 ,即可更改数据透视表与数据透视图的显示形式,如图1-58所示。
,即可更改数据透视表与数据透视图的显示形式,如图1-58所示。

图1-57 选择相应的选项

图1-58 更改相关的显示形式
步骤05 选中折线图,在“设计”选项卡的“类型”组中单击“更改图表类型”按钮 ,如图1-59所示。
,如图1-59所示。
步骤06 在弹出的“更改图表类型”对话框中选择“组合”|“自定义组合”选项,如图1-60所示。
专家提醒
选中图表,单击鼠标右键,然后在弹出的快捷菜单中选择“更改图表类型”选项,再在弹出的“更改图表类型”对话框中设置相应的选项,单击“确定”按钮,即可更改图表类型。
步骤07 单击“自定义组合”下“打底衫”右侧的下拉按钮,如图1-61所示。
步骤08 在弹出的列表框中选择“折线图”选项,如图1-62所示。
步骤09 用相同的方法更改“大码女装”和“阔腿裤”的图表类型为“折线图”,如图1-63所示。
步骤10 在“自定义组合”下单击“羽绒服”右侧的下拉按钮,在弹出的列表框中选择“簇状柱形图”选项,如图1-64所示。

图1-59 单击“更改图表类型”按钮

图1-60 选择相应的选项

图1-61 单击相应的下拉按钮

图1-62 选择“折线图”选项

图1-63 更改“大码女装”和“阔腿裤”的图表类型为“折线图”

图1-64 选择相应的选项
步骤11 单击“确定”按钮,即可更改图表类型,如图1-65所示。
步骤12 选中折线图,在“设计”选项卡的“图表样式”组中选择“样式6”选项,如图1-66所示。

图1-65 更改相应的图表类型

图1-66 选择“样式6”选项
步骤13 所得到的图表样式如图1-67所示。
步骤14 选中折线图中的柱形条,单击鼠标右键,在弹出的快捷菜单中选择“添加数据标签”选项,即可在柱形条上添加数据标签,如图1-68所示。

图1-67 设置图表样式

图1-68 在柱形条上添加数据标签
步骤15 选中折线图,将鼠标指针移至折线图右下角,鼠标指针呈 形状,如图1-69所示。
形状,如图1-69所示。
步骤16 按住鼠标左键并将鼠标指针拖至适当位置,即可调整折线图的大小,效果如图1-70所示。至此,完成市场趋势数据分析图表的制作。
专家提醒
选中图表,在“格式”选项卡的“大小”组中依次单击“形状高度”“形状宽度”右侧的下拉按钮,根据需要自行调整图表的高度与宽度,也可调整图表的大小。

图1-69 鼠标指针呈现相应的形状

图1-70 调整折线图的大小
1.2.3 用历史指数验证分析数据
“1.2.2”中讲述了设计各类商品的图表显示形式的操作方法,现在可以抽取“针织衫”这一类商品,通过历史指数来验证该商品的市场发展趋势。打开“阿里指数”,以“浙江省”为例,查看热门类目数据,如图1-71所示。

图1-71 热门类目数据
从图1-71中可以看出,在类目排行榜中,毛针织衫位列第9。在浙江省的女装类商品中,连衣裙最热门。另外,还可以通过“阿里指数”中的搜索词排行榜查看哪些商品是用户搜索量最高的,如图1-72所示。

图1-72 搜索词排行榜
从图1-72中可以看出,排行榜前10名的搜索词中有5个与女性用品相关,其中第1名为连衣裙。由此可以得知,“连衣裙”是用户搜索最多的词,相比其他女性用品,连衣裙交易量也是最大的。另外,商家可以根据“阿里指数”中的买家概况来分析数据,如图1-73所示。

图1-73 买家概况
从图1-73中可以看出,就性别比例而言,女性占比明显多于男性占比。由此可见,女性较男性更喜欢网上购物。查看年龄阶段占比情况,前3名为小年轻、青年、青壮年,可见现在的年轻人比较热衷网上购物。通过以上的情况分析,商家可以推断出最适合经营的商品。这里只是举例说明,大家可以根据更多信息进行相关分析,得出更为准确的结果。