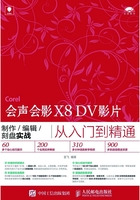
1.1 会声会影基本操作
会声会影X8提供了完善的编辑功能,可以全面控制影片的制作过程,还可以为采集的视频添加各种素材、标题、转场效果、覆叠效果及音乐等。本节主要介绍会声会影的基本操作。
实例001 会声会影X8新增功能
会声会影X8在会声会影X7的基础上新增了许多功能,如影音快手、即时项目、图形样式、输出功能以及3D功能等,下面向读者简单介绍会声会影X8的新增功能。
1.自动闪避
会声会影X8中的【自动闪避】功能可检测音频或画外音,自动降低背景声音的音量,可以调整闪避程度和敏感度,从而获得所需效果。
主要目的是避免背景音乐压过视频中的重要的音频或画外音。当声音轨和音乐轨上同时有声音时,选择背景声音的轨道,然后右击选择【音频闪避】命令。如图1-1所示。弹出相应对话框,调整【闪避程度】和【敏感度】的数值,即可降低背景的声音。

图1-1 会声会影X8 音频调节设置

图1-2 会声会影X8 音频调节窗口
提示
会声会影X8的旗舰版安装程序中,向用户提供了视频插件的安装程序,启动插件安装程序后,将弹出相应的插件安装列表,其中包括NewBlueFX插件、Boris Graffiti插件以及proDAD插件等,用户可根据需要选择相应的插件进行安装操作,待插件安装完成后,在程序中单击Exit按钮,退出插件安装程序。
2.媒体库管理
在会声会影X8中可以轻松地将现有的有序的媒体文件夹放到直观的媒体库。在媒体库上新建文件夹,导入自己的项目文件,媒体库的列表中就会出现你制作的视频。
先在媒体库上添加一个文件夹,如图1-3所示,然后导入自己的项目文件,如图1-4所示,文件就会自动出现在媒体库中,如图1-5所示,下次需要使用该文件时,可直接拖至覆叠轨上,如图1-6所示。

图1-3 -会声会影X8 新增一个文件夹

图1-4 会声会影X8 导入自己的项目文件

图1-5 媒体库列表

图1-6 会声会影X8 套用模版
3.应用显示媒体素材
进入会声会影X8工作界面,单击【媒体】按钮 ,进入【媒体】选项卡,在【照片】和【视频】素材库中,选择相应的媒体素材,如图1-7所示,并将其添加到时间轴面板的视频轨中,此时素材库中被应用的素材的右上角位置将显示一个对勾的符号,如图1-8所示,用来提醒用户该素材在时间轴面板中已被使用。
,进入【媒体】选项卡,在【照片】和【视频】素材库中,选择相应的媒体素材,如图1-7所示,并将其添加到时间轴面板的视频轨中,此时素材库中被应用的素材的右上角位置将显示一个对勾的符号,如图1-8所示,用来提醒用户该素材在时间轴面板中已被使用。
提示
该功能在制作大型视频文件时,非常实用,可方便用户查看素材库中哪些素材被遗漏而没有添加到轨道中。
4.可供选择的项目文件
在会声会影X8中,用户可以手动选择项目文件的界面尺寸,这是会声会影X8新增的一个功能。当用户新建一个项目文件时,界面的右上角位置会显示项目文件的尺寸为720×576,如图1-9所示,这个尺寸在会声会影X7中,是无法修改的,而在会声会影X8中,用户可以通过【项目属性】功能,来修改界面的尺寸,可将尺寸参数调大或调小。

图1-7 选择相应的媒体素材

图1-8 显示一个对勾的符号

图1-9 显示项目文件的尺寸为720×576
调整项目尺寸的方法非常简单,首先在菜单栏中单击 菜单,在弹出的菜单列表中单击
菜单,在弹出的菜单列表中单击 命令,如图1-10所示。执行操作后,弹出【项目属性】对话框,单击
命令,如图1-10所示。执行操作后,弹出【项目属性】对话框,单击 右侧的下三角按钮,在弹出的列表框中选择
右侧的下三角按钮,在弹出的列表框中选择 选项,如图1-11所示。
选项,如图1-11所示。

图1-10 单击【项目属性】命令

图1-11 选择【AVCHD】选项
执行操作后,即可进入AVCHD格式设置界面,在左上方窗格中,选择相应的项目尺寸,在右侧【内容】区域中即可显示相关的项目尺寸具体信息,如图1-12所示。设置完成后,单击【确定】按钮,弹出提示信息框,如图1-13所示,单击【确定】按钮。

图1-12 显示项目尺寸具体信息

图1-13 弹出提示信息框
执行上述操作后,即可将项目文件的尺寸更改为选择后的尺寸,在界面的右上角位置将显示重新设置后的项目尺寸信息,如图1-14所示。

图1-14 显示重新设置后的项目尺寸信息
5.转换字幕文件
在会声会影X8中,当用户在标题轨中新建相应的字幕文件后,用户可以将字幕文件转换为PNG文件,也可以将字幕文件转换为动画文件,这两种转换的格式都是会声会影X8新增的功能,下面进行简单介绍。
(1)将字幕文件转换为PNG文件
如果用户需要将字幕文件以PNG图片的方式调入其他应用程序中使用,此时可以将字幕文件转换为PNG格式。转换的方法很简单,用户首先在时间轴面板中选择需要转换的标题字幕,在字幕文件上单击鼠标右键,在弹出的快捷菜单中选择 选项,如图1-15所示,执行操作后,即可将字幕文件转换为PNG文件,在【媒体】素材库中显示了转换后的PNG文件,如图1-16所示。
选项,如图1-15所示,执行操作后,即可将字幕文件转换为PNG文件,在【媒体】素材库中显示了转换后的PNG文件,如图1-16所示。

图1-15 选择【转换为PNG】选项

图1-16 查看转换后的文件
(2)将字幕文件转换为动画文件
如果用户需要将字幕文件以动画的播放方式应用到其他影视制作软件中,此时可以将字幕文件转换为动画格式。转换的方法很简单,用户首先在时间轴面板中选择需要转换的标题字幕,在字幕文件上单击鼠标右键,在弹出的快捷菜单中选择 选项,如图1-17所示,执行操作后,即可将字幕文件转换为动画文件,在“媒体”素材库中显示了转换后的字幕动画文件,如图1-18所示。
选项,如图1-17所示,执行操作后,即可将字幕文件转换为动画文件,在“媒体”素材库中显示了转换后的字幕动画文件,如图1-18所示。

图1-17 选择【转换为动画】选项

图1-18 显示字幕动画文件
在会声会影X8中,当用户将字幕文件转换为动画文件后,在计算机中相应的磁盘文件夹中,显示了该字幕动画文件的逐帧动画,由多张PNG格式的图片组成的动画效果,如图1-19所示,用户可以通过右键菜单中的“打开文件夹”选项进行查看。

图1-19 PNG格式的图片组成的动画效果
6.高级遮罩特效
在会声会影X8中,新增了4种高级遮罩特效,分别为视频遮罩、灰色调节、相乘遮罩以及相加遮罩。选择不同的遮罩效果,视频轨和覆叠轨中叠加的画面会有所不同。
用户首先在覆叠轨中选择需要设置遮罩特效的素材文件,然后在【属性】选项面板中,单击 按钮,如图1-20所示。
按钮,如图1-20所示。
执行操作后,在弹出的选项面板中选中 复选框,单击
复选框,单击 右侧的下拉三角按钮,在弹出的列表框中,除了原有的【色度键】和【遮罩帧】两种遮罩特效外,还显示了新增的4种遮罩特效,即视频遮罩、灰色调节、相乘遮罩以及相加遮罩。选择相应的遮罩特效,在右侧可以调节遮罩的参数值,如图1-21所示。下面对新增的4种遮罩效果进行简单介绍。
右侧的下拉三角按钮,在弹出的列表框中,除了原有的【色度键】和【遮罩帧】两种遮罩特效外,还显示了新增的4种遮罩特效,即视频遮罩、灰色调节、相乘遮罩以及相加遮罩。选择相应的遮罩特效,在右侧可以调节遮罩的参数值,如图1-21所示。下面对新增的4种遮罩效果进行简单介绍。

图1-20 单击【遮罩和色度键】按钮

图1-21 新增的4种遮罩特效
(1)视频遮罩特效
在会声会影X8中,视频遮罩特效是指遮罩画面以视频运动播放的方式应用于覆叠素材上,效果如图1-22所示。

图1-22 视频遮罩画面效果
(2)灰色调节特效
在会声会影X8中,灰色调节功能是指在覆叠素材上应用灰色遮罩,使视频画面产生灰度融合的效果,如图1-23所示。

图1-23 灰色调节遮罩效果
(3)相乘遮罩特效
在会声会影X8中,相乘遮罩是指将视频轨中的素材画面颜色与覆叠轨中的素材画面颜色相乘,得到一种新的画面色彩,效果如图1-24所示。

图1-24 相乘遮罩效果
(4)相加遮罩特效
在会声会影X8中,相加遮罩是指将视频轨中的素材画面颜色与覆叠轨中的素材画面颜色相加,得到一种新的画面色彩,效果如图1-25所示。

图1-25 相加遮罩效果
实例002 通过程序安装会声会影X8
素材 无
效果 无
视频 光盘\视频\第1章\实例002.mp4
操作步骤
01 将会声会影X8安装程序复制至计算机中,进入安装文件夹,选择.exe格式的安装文件,单击鼠标右键,在弹出的快捷菜单中选择【打开】选项,如图1-26所示。

图1-26 单击鼠标右键
02此时即可启动会声会影X8安装程序,开始加载软件,并显示加载进度,如图1-27所示。
03稍等片刻,进入下一个页面,在其中选中【I accept the terms in the license agreement】(我同意)复选框,如图1-28所示。
04单击【Next】(下一步)按钮,进入下一个页面,在其中输入软件序列号,如图1-29所示。

图1-27 显示加载进度

图1-28 选中复选框

图1-29 输入软件序列号
提示
建议用户购买官方正版会声会影X8软件,在软件的包装盒上会显示软件的序列号,在如图1-29所示的界面中将序列号输入后,即可进行下一步操作。
05输入完成后,单击【Next】(下一步)按钮,进入下一个页面,在其中单击【Change】(浏览)按钮,如图1-30所示。
06弹出【浏览文件夹】对话框,在其中选择软件安装的位置,如Corel文件夹,如图1-31所示。
07单击【确定】按钮,返回相应页面,在Corel下方的文本框中显示了软件安装的位置,如图1-32所示。

图1-30 单击【Change】按钮

图1-31 弹出【浏览文件夹】对话框

图1-32 显示软件安装的位置
08确认无误后,单击【Install Now】(立即安装)按钮,开始安装Corel VideoStudio X8软件,并显示安装进度,如图1-33所示。
09稍等片刻,待软件安装完成后,进入下一个页面,提示软件已经安装成功,单击【Finish】(完成)按钮即可完成操作,如图1-34所示。

图1-33 显示安装进度

图1-34 单击【Finish】按钮
提示
Corel公司目前只提供了英文版的会声会影X8软件,如果用户需要对软件界面进行汉化操作,可以在相关网站上下载汉化文件,然后进行安装。除了以上安装操作之外,如果下载的还有其他文件,希望读者一并安装。
实例003 通过软件卸载会声会影X8
素材 无
效果 无
视频 光盘\视频\第1章\实例003.mp4
操作步骤
01在桌面的【360软件管家】图标上,单击鼠标右键,在弹出的快捷菜单中选择【打开】选项,如图1-35所示。也可以在图标上双击鼠标左键打开软件。
02打开【360软件管家】窗口,在界面的上方,单击【软件卸载】标签,如图1-36所示。

图1-35 选择【打开】选项

图1-36 单击【软件卸载】标签
03执行操作后,切换至【软件卸载】选项卡,在下方的下拉列表框中单击【Corel VideoStudio UItimate X8】选项右侧的【卸载】按钮,如图1-37所示。
04执行上述操作后,提示用户正在卸载软件信息,如图1-38所示。

图1-37 单击【卸载】按钮

图1-38 提示用户正在卸载软件
05稍等片刻,进入【VideoStudio X8】(会声会影X8)页面,提示正在初始化安装向导,显示初始化进度,如图1-39所示。
06待软件初始化完成后,进入下一个页面,选中【Clear all personal settings in Corel VideoStudio Uitimate X8】(清除会声会影X8中的所有个人设置)复选框,如图1-40所示。

图1-39 显示初始化进度

图1-40 选中相应复选框
07单击【Remove】(删除)按钮,进入下一个页面,显示软件卸载进度,如图1-41所示。
08待软件卸载完成后,进入卸载完成页面,单击【Finish】(完成)按钮,如图1-42所示。

图1-41 显示软件卸载进度

图1-42 单击【Finish】按钮
09返回【360软件管家—软件卸载】对话框,在软件的右侧单击【强力清扫】按钮,如图1-43所示。
10弹出【360软件管家—强力清扫】对话框,选中相应复选框,单击【删除所选项目】按钮,如图1-44所示,执行上述操作后,会声会影X8程序卸载完成。

图1-43 单击【强力清扫】按钮

图1-44 单击【删除所选项目】按钮
提示
在计算机中,用户还可以通过【控制面板】窗口中提供的卸载功能来卸载会声会影X8,卸载过程也很简单,用户根据页面提示进行操作即可。
实例004 通过命令启动会声会影X8
素材 无
效果 无
视频 光盘\视频\第1章\实例004.mp4
操作步骤
01在桌面上的Corel VideoStudio Pro X8快捷方式图标上单击鼠标右键,在弹出的快捷菜单中选择【打开】选项,如图1-45所示。
02执行操作后,进入会声会影X8启动界面,如图1-46所示。
03稍等片刻,弹出软件界面,进入会声会影X8工作界面,如图1-47所示。

图1-45 选择【打开】选项

图1-46 进入启动界面

图1-47 进入编辑器
提示
除了可以使用上述方法启动会声会影外,还可以单击【开始】按钮,在弹出的菜单栏中单击【Corel VideoStudio Pro X8】应用程序图标,即可启动软件。
实例005 通过命令退出会声会影X8
素材 无
效果 无
视频 光盘\视频\第1章\实例005.mp4
操作步骤
01进入会声会影编辑器,执行菜单栏中的【文件】|【退出】命令,如图1-48所示。
02执行上述操作后,即可退出会声会影X8,如图1-49所示。

图1-48 单击【退出】命令

图1-49 退出会声会影X8
提示
在会声会影X8中完成视频的编辑后,若用户不再需要使用该程序,可以采用以下的方法退出程序,以保证计算机的运行速度不受影响。
单击应用程序窗口右上角的【关闭】按钮 。
。
使用【Alt+F4】组合键。
若在退出程序之前没有对项目文件进行保存操作,则在单击【关闭】按钮 后,系统会弹出一个信息提示框,提示用户是否保存该项目文件,如图1-50所示。若单击【是】按钮,即可保存并关闭文件;若单击【否】按钮,则不保存文件并进行关闭;若单击【取消】按钮,则取消关闭操作。
后,系统会弹出一个信息提示框,提示用户是否保存该项目文件,如图1-50所示。若单击【是】按钮,即可保存并关闭文件;若单击【否】按钮,则不保存文件并进行关闭;若单击【取消】按钮,则取消关闭操作。

图1-50 信息提示框