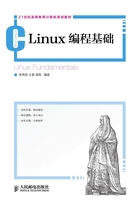
1.3.1 虚拟机下的Fedora 20的安装准备
在虚拟机软件VMWare安装好之后,在安装Fedora 20之前,首先需要为其建立一个虚拟机并准备好安装文件。主要过程如下。
(1)运行虚拟机软件。选择“文件→新建→虚拟机”菜单,打开创建新的虚拟机向导,选择典型配置,单击“下一步”按钮,显示向导界面如图1.2所示。在图中选择客户机操作系统为Linux,而版本的选择,则是根据主机的CPU类型选择对应的版本即可,注意查看你主机的CPU类型。
(2)输入虚拟机名称及虚拟机文件存储的地方,如图1.3所示。每个虚拟机文件代表一个虚拟机上所安装的操作系统,例如,本例中的H:\Virtual Machines\Fedora20.vmdx文件就代表本次安装的Fedora操作系统,以后通过虚拟机打开该文件就可运行Fedora 20操作系统。

图1.2 新建虚拟机向导

图1.3 设置虚拟机的名称及文件保存位置
(3)设置虚拟机的网络配置。每种网络类型对应客户机操作系统使用不同的方式与网络连接。我们这里使用第一种方式:桥接网络。桥接网络允许虚拟机中的操作系统访问主机中的网卡直接访问主机所在的网络,这是最简单的虚拟机中的操作系统访问外部网络的方法。设置虚拟机网络的配置如图1.4所示。
(4)设置虚拟机操作系统所占用的磁盘容量大小,一般而言,越大越好。可根据具体情况将操作系统放在一个文件中或拆分为多个文件。设置方式如图1.5所示。

图1.4 虚拟机网络设置

图1.5 设定虚拟机操作系统的磁盘容量
(5)最后以显示虚拟机操作系统的配置信息作为虚机操作系统参数配置向导的结束,如图1.6所示。
(6)虚拟机光驱加载安装文件。只有执行了这一步,启动虚拟机才能开始安装操作系统。在新建虚拟机的名称上单击鼠标右键,在弹出的快捷菜单中选择“属性”选项,然后双击光驱,弹出如图1.7所示的界面,在该界面中右边的“使用ISO镜像”文件选项中可设置虚拟机安装文件的位置。

图1.6 虚拟机配置信息

图1.7 虚拟机光驱加载安装文件