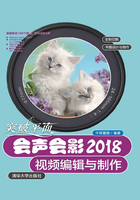
3.3 捕获DV中的视频
制作影片前,首先将视频文件捕获到会声会影2018中才能对其进行编辑,下面介绍捕获DV中视频素材的方法。
3.3.1 设置捕获选项
将DV与计算机进行连接后,启动会声会影2018,单击“捕获”按钮,切换到“捕获”步骤面板,如图3-4所示。

图3-4
在“捕获视频”面板中可设置相应的选项,如区间、来源、格式、捕获文件夹等,如图3-5所示。

图3-5
下面介绍选项面板中各参数的功能及作用。
◎区间:用于设置捕获时间长度。单击区间数值,当处于闪烁状态时,单击三角按钮,即可调整设置的时间。在捕获视频时,区间显示当前捕获视频的时间长度,也可预先指定数值,捕获指定长度的视频。
◎来源:显示检测到的捕获设备,列出计算机上安装的其他捕获设备。
◎格式:提供一个选项列表,可在此选择文件格式,用于保存捕获的视频。
◎捕获文件夹:此功能指定一个文件夹,用于保存所捕获的文件。
◎捕获到素材库:选择或创建您想要保存视频的库文件夹。
◎按场景分割:根据用DV摄像机捕获视频的日期和时间的变化,将捕获的视频自动分割为几个文件。
◎选项:显示一个菜单,在该菜单上,可以修改捕获设置。
◎捕获视频:将视频从来源传输到硬盘。
◎抓拍快照:可将显示的视频帧捕获为照片。
◎禁止音频预览:单击该按钮,可以在捕获期间使音频静音。
提示
在设置捕获文件夹时,需要检查磁盘空间,以便有足够的磁盘空间捕获视频文件。
3.3.2 捕获DV视频
在会声会影2018编辑器中,将DV与计算机相连接,即可进行视频的捕获。下面介绍捕获DV视频的方法。
01 启动会声会影2018,单击“捕获”按钮,切换至“捕获”步骤面板,单击“捕获视频”按钮,如图3-6所示。

图3-6
02 进入捕获界面,单击“捕获文件夹”按钮,如图3-7所示。

图3-7
03 弹出“浏览文件夹”对话框,选择需要保存的文件夹的位置,如图3-8所示,单击“确定”按钮。

图3-8
04 单击“捕获视频”按钮,开始捕获视频,如图3-9所示。

图3-9
05 捕获到需要的区间后,单击“停止捕获”按钮,如图3-10所示。

图3-10
06 捕获完成的视频文件即可保存到素材库中,切换至编辑步骤,在时间轴中即可对捕获到的视频进行编辑。
提示
在捕获完成后,如果不需要对视频进行编辑,则直接进入指定的保存文件夹,即可查看捕获的视频文件。