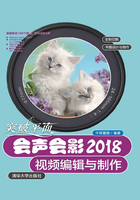
2.1 熟悉工作界面
会声会影2018特有的操作界面,可以让读者清晰而快速地完成影片的编辑工作。会声会影2018的操作界面由步骤面板、菜单栏、预览窗口、导览面板、素材库、选项面板、工具栏、项目时间轴组成,如图2-1所示。

图2-1
2.1.1 步骤面板
使用会声会影2018剪辑影片可分成4个步骤,分别为欢迎 、捕获、编辑和共享,如图2-2所示。
、捕获、编辑和共享,如图2-2所示。

图2-2
单击步骤面板中的按钮,可以切换步骤进行相关操作。
1.欢迎
在步骤面板中单击“欢迎”按钮 进入“欢迎”步骤面板,可以付费购买视频模板,从而制作出非常漂亮、专业的视频画面效果。
进入“欢迎”步骤面板,可以付费购买视频模板,从而制作出非常漂亮、专业的视频画面效果。
2.捕获
在“捕获”步骤面板中,可以将视频源中的影片或图像素材捕获到计算机中,单击“捕获”按钮后界面如图2-3所示。

图2-3
3.编辑
“编辑”步骤面板是会声会影2018的核心部分。在该面板中可以管理、编辑视频素材,也可以为视频添加滤镜及转场效果,如图2-4所示。

图2-4
4.共享
影片制作完成后,通过“共享”步骤面板可以创建视频文件,或将影片输出到网络、DVD光盘中,如图2-5所示。

图2-5
2.1.2 菜单栏
会声会影2018的菜单栏包括“文件”“编辑”“工具”“设置”和“帮助”菜单,如图2-6所示。

图2-6
下面一一介绍各菜单的主要功能。
◎“文件”菜单:主要用于文件操作,如新建、打开和保存项目等。
◎“编辑”菜单:主要用于编辑视频内容,如复制、粘贴和删除等。
◎“工具”菜单:主要包括一些常用的工具,如DV转DVD向导、创建光盘、绘图创建器等。
◎“设置”菜单:主要用于设置项目,如参数设置、项目属性、素材库管理器等。
◎“帮助”菜单:主要包括使用指南、视频教学教程、新增功能等帮助信息。
2.1.3 预览窗口与导览面板
预览窗口和导览面板用于预览和编辑项目文件中的素材,如图2-7所示。使用修整标记和擦洗器可以编辑素材,单击“播放修整后的素材”按钮可以预览当前视频效果。下面一一介绍导览面板中各部分的名称和功能。

图2-7
◎播放 :播放和暂停当前项目或所选素材。单击该按钮可预览当前视频效果。
:播放和暂停当前项目或所选素材。单击该按钮可预览当前视频效果。
◎起始 :返回项目、素材或所选区域的起始点。在项目区间比较长的情况下,单击该按钮可以直接返回起始片段。
:返回项目、素材或所选区域的起始点。在项目区间比较长的情况下,单击该按钮可以直接返回起始片段。
◎上一帧 :移动到上一帧。需要精确到某个时间时,可以通过该按钮或者“下一帧”按钮来控制时间点。
:移动到上一帧。需要精确到某个时间时,可以通过该按钮或者“下一帧”按钮来控制时间点。
◎下一帧 :移动到下一帧。需要精确到某个时间时,可以通过该按钮或者“上一帧”按钮来控制时间点。
:移动到下一帧。需要精确到某个时间时,可以通过该按钮或者“上一帧”按钮来控制时间点。
◎结束 :移动到项目、素材或所选区域的结束位置。单击该按钮可以直接跳转到结束片段。
:移动到项目、素材或所选区域的结束位置。单击该按钮可以直接跳转到结束片段。
◎重复 :循环播放单个素材或者整个项目文件。
:循环播放单个素材或者整个项目文件。
◎系统音量 :通过拖动滑动条调节计算机的音量。
:通过拖动滑动条调节计算机的音量。
◎项目宽高比 :用来更改项目文件的宽高比显示。
:用来更改项目文件的宽高比显示。
◎裁剪和缩放模式 :单击该按钮,可以调整图像的大小,也可以裁剪图像。
:单击该按钮,可以调整图像的大小,也可以裁剪图像。
◎时间码 :在时间码上输入时间,可以直接跳转到项目或所选素材的某个确定时间点。
:在时间码上输入时间,可以直接跳转到项目或所选素材的某个确定时间点。
◎扩大窗口预览 :最大化预览窗口,便于预览视频效果。
:最大化预览窗口,便于预览视频效果。
◎擦洗器 :可以在项目或者素材上直接拖动,以确定当前播放时间。
:可以在项目或者素材上直接拖动,以确定当前播放时间。
◎修整标记 :拖动修整标记可以设置预览范围或者修整素材。
:拖动修整标记可以设置预览范围或者修整素材。
◎开始标志 :在项目中设置预览范围或者素材修整的开始点。
:在项目中设置预览范围或者素材修整的开始点。
◎结束标志 :在项目中设置预览范围或者素材修整的结束点。
:在项目中设置预览范围或者素材修整的结束点。
◎分割素材 :将擦洗器拖动到想要分割素材的位置,单击该按钮可以分割所选素材。
:将擦洗器拖动到想要分割素材的位置,单击该按钮可以分割所选素材。
2.1.4 素材库
素材库用于保存和管理各种素材文件,其中包括视频、图像、音频3类媒体素材,还包括转场、标题、滤镜、图形、路径等。
1.“媒体”素材库
启动程序后默认打开的素材库为“媒体”素材库,该素材库提供了视频、图像、音频素材,如图2-8所示。也可以单击“媒体”按钮 进入“媒体”素材库。
进入“媒体”素材库。

图2-8
2.“即时项目”素材库
单击“即时项目”按钮 ,即可进入“即时项目”素材库,该素材库提供了多个项目模板,包括开始、当中、结尾、完成等多个分类,如图2-9所示。
,即可进入“即时项目”素材库,该素材库提供了多个项目模板,包括开始、当中、结尾、完成等多个分类,如图2-9所示。

图2-9
3.“转场”素材库
单击“转场”按钮 ,即可进入“转场”素材库,该素材库提供了126种转场效果,如图2-10所示。通过单击“画廊”的倒三角按钮
,即可进入“转场”素材库,该素材库提供了126种转场效果,如图2-10所示。通过单击“画廊”的倒三角按钮 ,在弹出的下拉列表中可以选择转场类型。
,在弹出的下拉列表中可以选择转场类型。

图2-10
4.“标题”素材库
单击“标题”按钮 ,即可进入“标题”素材库,该素材库提供了34种预设标题,如图2-11所示。可以直接将这些预设标题效果添加至影片中,再重新编辑使用。
,即可进入“标题”素材库,该素材库提供了34种预设标题,如图2-11所示。可以直接将这些预设标题效果添加至影片中,再重新编辑使用。

图2-11
5.“图形”素材库
单击“图形”按钮 ,即可进入“图形”素材库,该素材库提供了15种预设色彩、25种色彩图样、25种背景、25种边框、50种对象、40种Flash动画等素材。通过单击“画廊”右侧的倒三角按钮
,即可进入“图形”素材库,该素材库提供了15种预设色彩、25种色彩图样、25种背景、25种边框、50种对象、40种Flash动画等素材。通过单击“画廊”右侧的倒三角按钮 ,可切换素材分类,如图2-12所示。
,可切换素材分类,如图2-12所示。

图2-12
6.“滤镜”素材库
单击“滤镜”按钮 ,即可进入“滤镜”素材库,该素材库提供了78种滤镜效果,如图2-13所示。通过单击画廊右侧的倒三角按钮
,即可进入“滤镜”素材库,该素材库提供了78种滤镜效果,如图2-13所示。通过单击画廊右侧的倒三角按钮 ,可选择不同的滤镜类型,如图2-14所示。
,可选择不同的滤镜类型,如图2-14所示。

图2-13

图2-14
7.“路径”素材库
单击“路径”按钮 ,即可进入“路径”素材库,该素材库提供了10种预设路径效果,如图2-15所示。除了程序预设的路径外,用户还可以增加自动路径效果,方便日后使用。
,即可进入“路径”素材库,该素材库提供了10种预设路径效果,如图2-15所示。除了程序预设的路径外,用户还可以增加自动路径效果,方便日后使用。

图2-15
2.1.5 选项面板
选项面板用于设置视频或素材的属性。该面板的内容根据素材类型及素材所在的轨道的不同而不同。下面介绍视频素材和照片素材的选项面板。
1.视频“编辑”选项面板
在视频轨中添加视频素材后,双击素材,即可打开视频“编辑”选项面板,如图2-16所示。

图2-16
该面板中各主要选项的含义如下。
◎色彩校正 :可以调整素材的颜色。
:可以调整素材的颜色。
◎速度/时间流逝 :可以调整视频素材的速度。
:可以调整视频素材的速度。
◎变速 :可以通过新增关键帧来调节不同时间的视频速度。
:可以通过新增关键帧来调节不同时间的视频速度。
◎反转视频:勾选该复选框,可以对视频素材进行反转操作。
◎分割音频 :将视频与音频分割开来。
:将视频与音频分割开来。
◎按场景分割 :根据视频拍摄场景的不同分割。
:根据视频拍摄场景的不同分割。
◎多重修整视频 :可以实现多段剪辑视频。
:可以实现多段剪辑视频。
2.照片“编辑”选项面板
在视频轨中添加照片素材,双击鼠标即可进入照片“编辑”选项面板,如图2-17所示。

图2-17
3.“效果”选项面板
在视频轨中添加素材后展开选项面板,单击“效果”按钮,可以切换至“效果”选项面板,如图2-18所示。

图2-18
在覆叠轨中添加素材后展开选项面板,此时打开的为“效果”选项面板,与视频轨中素材的“效果”选项面板不同,如图2-19所示。

图2-19
4.“校正”选项面板
在视频轨或叠加轨中添加照片或视频素材,展开选项面板,单击“校正”按钮,切换至“校正”选项面板,该选项面板用于校正素材的色彩效果,如图2-20所示。

图2-20
选择“色彩校正”选项后的面板显示如图2-21所示。图中具体的参数介绍参见4.2.3。

图2-21
2.1.6 工具栏
通过工具栏,用户可以方便、快捷地访问编辑按钮,如图2-22所示;还可以在“项目时间轴”上放大和缩小项目视图,以及启动不同工具以进行有效的编辑。

图2-22
◎故事板视图 :仅显示在视频轨中添加的素材。
:仅显示在视频轨中添加的素材。
◎时间轴视图 :显示视频轨、覆叠轨、标题轨即音频轨中的所有素材。
:显示视频轨、覆叠轨、标题轨即音频轨中的所有素材。
◎撤销 :撤销上次的操作。
:撤销上次的操作。
◎重复 :重复上次撤销的操作。
:重复上次撤销的操作。
◎录制/捕获选项 :单击该按钮后,在弹出的对话框中可录制画外音、捕捉视频、抓拍快照。
:单击该按钮后,在弹出的对话框中可录制画外音、捕捉视频、抓拍快照。
◎混音器 :打开“环绕混音”面板,对音频音量进行自定调节。
:打开“环绕混音”面板,对音频音量进行自定调节。
◎自动音乐 :添加程序中的音乐文件。
:添加程序中的音乐文件。
◎运动跟踪 :瞄准并跟踪屏幕上移动的物体,然后将其连接到如文本和图形等元素。
:瞄准并跟踪屏幕上移动的物体,然后将其连接到如文本和图形等元素。
◎字幕编辑器 :根据音频扫描并添加字幕,使字幕与音频同步。
:根据音频扫描并添加字幕,使字幕与音频同步。
◎多相机编辑器 :可以从不同相机、不同角度创建视频。
:可以从不同相机、不同角度创建视频。
◎重新映射时间 :可以增添慢动作或者快动作特效、动作停帧或者倒带重播视频片段特效。
:可以增添慢动作或者快动作特效、动作停帧或者倒带重播视频片段特效。
◎遮罩创建器 :单击该按钮,可以在弹出的对话框中创建视频遮罩和静态遮罩。
:单击该按钮,可以在弹出的对话框中创建视频遮罩和静态遮罩。
◎摇动和缩放 :可以缩放和摇动时间轴中的图像。
:可以缩放和摇动时间轴中的图像。
◎3D标题编辑器 :单击该按钮,可以创建出三维运动的字幕标题。
:单击该按钮,可以创建出三维运动的字幕标题。
◎分屏模板创建器 :单击该按钮,可以创建出分屏模板。
:单击该按钮,可以创建出分屏模板。
◎缩放控件 :通过使用缩放滑动条和按钮可以调整项目时间轴的视图大小。
:通过使用缩放滑动条和按钮可以调整项目时间轴的视图大小。
◎将项目调到时间轴窗口大小 :将项目视图调到适合于整个“时间轴”跨度。
:将项目视图调到适合于整个“时间轴”跨度。
◎项目区间 :显示整个项目文件的时间长度。
:显示整个项目文件的时间长度。
2.1.7 项目时间轴
项目时间轴是添加、编辑素材的地方。项目时间轴中包括了视频轨、覆叠轨、标题轨、声音轨和音乐轨等,如图2-23所示。

图2-23
◎视频轨:可以添加视频、图片、色彩等素材,或添加转场等特效。在视频轨中添加的素材通常作为背景,在最底层,且时间不可间断。
◎覆叠轨:与视频轨相同,同样可以添加各种素材与转场效果。会声会影2018提供了20个覆叠轨,排列在时间轴下方的覆叠轨素材,显示的图像在最上方。
◎标题轨:用于在视频中添加标题,或输入字幕素材。
◎声音轨:用于添加音频素材,录制的画外音会自动添加到声音轨中,而不会添加到音乐轨上。
◎音乐轨:与声音轨相同,用于添加音频素材。选择“自动音乐”后将自动添加到音乐轨中。
◎显示全部可视化轨道 :显示项目中的所有轨道。
:显示项目中的所有轨道。
◎轨道管理器 :管理项目时间轴中的可见轨道。
:管理项目时间轴中的可见轨道。
◎添加/删除章节或提示 :在影片中设置章节及提示点。
:在影片中设置章节及提示点。
◎启用/禁用连续编辑 :锁定和解锁任何移动轨道。
:锁定和解锁任何移动轨道。