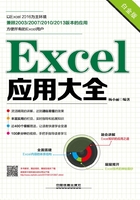
1.3 Excel 2016的新功能介绍
Excel 2016相对于Excel 2013来说,功能更加智能和完善。Excel 2016将工作中需要的实用功能进行添加,如以前版本需要手动设置的树状图表、瀑布图表等,从而节省了大量的操作时间。同时,更兼顾移动设备的触屏和手写功能,如墨迹公式等。下面一起来认识一下Excel 2016的新功能和新特点。
1.3.1 五种新图表类型
在Excel 2016中,添加了5种新图表:树状图、旭日图、直方图、箱形图、瀑布图,帮助用户创建财务或分层信息,显示数据中的统计属性。
图1-18所示分别是箱形图、旭日图、树状图和瀑布图。

图1-18 新增图表样式
1.3.2 获取和转换数据
Excel 2016中获取和转换数据,可对外部数据和内部数据进行查询和转换,并导入指定的位置。可简单将其理解为:在指定文件中获取到查询的记录并调入Excel中。
图1-19所示是Excel获取并转换外部的Access数据库数据。图1-20所示是Excel 2016中新增的“获取和转换”组。

图1-19 查询并转换获取外部的Access数据库数据

图1-20 获取和转换组
1.3.3 一键式预测
在Excel 2016中,对FORECAST()函数进行了扩展,允许基于指数平滑进行预测,同时操作非常简单,只需一键单击预测按钮就能实现,如图1-21所示。

图1-21 一键式预测
1.3.4 数据透视图表功能增强
Excel凭借其灵活且功能强大的分析体验而闻名。在Excel 2016中,这种体验通过引入Power Pivot和数据模型得到了显著增强,从而使用户能够跨数据轻松构建复杂的模型,通过度量值和KPI增强数据模型,可以对数百万行进行高速计算。下面是Excel 2016中的数据透视图表一些实用的增强功能。
◆ 在工作簿数据模型的各个表之间发现并自动创建关系。
◆ 可直接在数据透视表字段列表中进行创建、编辑和删除自定义度量值,可在需要添加其他计算进行分析时,节省大量时间。
◆ 自动检测与时间相关的字段(年、季度、月)并进行分组,有助于以更强大的方式使用这些字段。
◆ 数据透视图向下钻取按钮,可以跨时间分组和数据中的其他层次结构进行放大和缩小。
图1-22所示是创建的数据图表样式。

图1-22 数据图表样式
1.3.5 多选切片器
使用触摸设备打开Excel切片器时,可以选择多项。这是与Excel以前的版本相比出现的新变化。在以前的版本中使用切片器时,通过触摸输入每次只能选择一项。可以使用位于切片器标签中的新按钮进入切片器多选模式,如图1-23所示。

图1-23 多选切片器
1.3.6 快速形状格式
在Excel 2016中引入新的“预设”样式,增加了默认形状样式的数量,如图1-24所示。

图1-24 新添加的“预设”形状样式
1.3.7 Power BI发布和共享分析
将完善后数据报表发布到Power BI中,快速构造交互式报表和仪表板,从而实现与工作组或客户进行共享,如图1-25所示。

图1-25 通过Power BI发布和共享分析操作过程示意图
1.3.8 使用“操作说明搜索”快速执行
在Excel 2016中的功能区上方有一个“告诉我您想要做什么”的文本框,可在其中输入相应的执行操作相关字词和短语,系统自动进行搜索并提供相应选项,供用户选择使用,从而节省手动寻找功能按钮或命令的时间和精力。图1-26所示是搜索汇总操作示意图。

图1-26 快速查询和执行汇总
1.3.9 智能查找
对于表格中一些不明白的术语或名词等,可以进行智能搜索来进行在线搜索,找到需要的答案,如图1-27所示。

图1-27 智能搜索
1.3.10 墨迹公式
墨迹公式类似于通过手写公式来实现输入,其操作示意如图1-28所示。

图1-28 墨迹公式操作示意