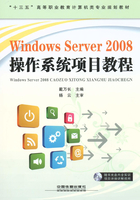
3.3 项目实施
Windows Server 2008安装完成后,默认未安装Hyper-V角色,需要单独安装Hyper-V角色。安装Hyper-V角色通过“添加角色向导”完成。
3.3.1 安装Hyper-V角色
Hyper-V通过“添加角色向导”即可完成角色的安装。不同的版本Hyper-V角色安装不尽相同,请参考Windows Server 2008操作系统帮助文件。
①单击“开始”→“管理工具”→“服务器管理器”→“角色”命令,打开图3-2所示的“服务器管理器”窗口。
②在“角色摘要”分组区域中,单击“添加角色”超链接,启动“添加角色向导”,弹出图3-3所示的“开始之前”对话框。

图3-2 “服务器管理器”窗口
③单击“下一步”按钮,弹出图3-4所示的“选择服务器角色”对话框,在“角色”列表中,选择“Hyper-V”复选框。

图3-3 “开始之前”对话框

图3-4 “选择服务器角色”对话框
④单击“下一步”按钮,弹出图3-5所示的“Hyper-V”对话框,简要介绍其功能。
⑤单击“下一步”按钮,弹出图3-6所示的“创建虚拟网络”对话框。在“以太网卡”列表中,选择需要用于虚拟网络的物理网卡,建议至少为物理计算机保留一块物理网卡。

图3-5 “Hyper-V”对话框

图3-6 “创建虚拟网络”对话框
⑥单击“下一步”按钮,弹出图3-7所示的“确认安装选择”对话框。
⑦单击“安装”按钮,开始安装Hyper-V角色,弹出图3-8所示的“安装进度”对话框。

图3-7 “确认安装”对话框

图3-8 “安装进度”对话框
⑧文件复制完成,弹出图3-9所示的“安装结果”对话框,提示需要重新启动服务器完成安装。
⑨单击“关闭”按钮,弹出图3-10所示的“添加角色向导”对话框,单击“是”按钮,重新启动服务器。

图3-9 “安装结果”对话框

图3-10 “添加角色向导”对话框
⑩重新启动后,继续执行安装进程,弹出图3-11所示的“安装进度”对话框。
 安装完成,弹出图3-12所示的“安装结果”对话框,单击“关闭”按钮,完成Hyper-V角色的安装。
安装完成,弹出图3-12所示的“安装结果”对话框,单击“关闭”按钮,完成Hyper-V角色的安装。

图3-11 “安装进度”对话框

图3-12 “安装结果”对话框
3.3.2 卸载Hyper-V角色
卸载Hyper-V角色通过“删除角色向导”完成,删除Hyper-V角色之后,建议手动清理默认快照路径以及虚拟机配置文件路径下的文件。
①单击“开始”→“管理工具”→“服务器管理器”→“角色”命令,打开“服务器管理器”窗口,如图3-2所示。
②在“角色摘要”分组区域中,单击“删除角色”超链接,启动“删除角色向导”,弹出图3-13所示的“开始之前”对话框。
③单击“下一步”按钮,弹出图3-14所示的“删除服务器角色”对话框,在“角色”列表中,取消选择“Hyper-V”复选框。
④单击“下一步”按钮,弹出图3-15所示的“确认删除选择”对话框。
⑤单击“删除”按钮,弹出“删除进度”对话框,开始删除Hyper-V。
⑥删除完成后,弹出图3-16所示的“删除结果”对话框,提示需要重新启动服务器完成删除过程。

图3-13 “开始之前”对话框

图3-14 “删除服务器角色”对话框

图3-15 “确认删除选择”对话框

图3-16 “删除结果”对话框
3.3.3 连接服务器
配置服务器之前,首先要连接到目标服务器,在“服务器管理器”控制台中,既可以连接到本地计算机,也可以连接到具备访问权限的远程计算机中。
①单击“开始”→“管理工具”→“服务器管理器”→“角色”命令,打开图3-17所示的“服务器管理器”窗口。
②选择“服务器管理器”→“角色”→“Hyper-V”→“Hyper-V管理器”选项,打开图3-18所示的“Hyper-V管理器”窗口。

图3-17 “服务器管理器”窗口

图3-18 “Hyper-V管理器”窗口
③在窗口右侧的“操作”面板中,单击“连接到服务器”超链接,弹出图3-19所示的“选择计算机”对话框。选择运行Hyper-V Sever的计算机,从“本地计算机”和“远程计算机”选项中进行选择。如果选择“本地计算机(运行此控制台的计算机)”选项,则连接到本地计算机,如果选择“另一台计算机”选项,在文本框中输入要连接到远程计算机的IP地址,或者单击“浏览”按钮,选择目标计算机。本例中连接到本地计算机。
④单击“确定”按钮,关闭“选择计算机”对话框,返回“服务器管理器”窗口,打开Windows Server虚拟化管理单元,如图3-20所示。

图3-19 “选择计算机”对话框

图3-20 虚拟化管理窗口
3.3.4 创建虚拟机
在Windows Server 2008的Hyper-V中,创建虚拟机比较简单,按照向导操作即可。
1.认识Hyper-V虚拟机
如果是在Virtual PC 2007或者Virtual Server 2005 R2中创建的虚拟机,需要处理后才能在Hyper-V中运行。
Hyper-V和Virtual PC 2007以及Virtual Server 2005 R2同样采用VHD虚拟硬盘格式,三者之间实际上通用,但是并不能直接把Virtual PC 2007或者Virtual Server 2005 R2的VHD磁盘直接挂载到Hyper-V虚拟机中。Virtual Server 2005 R2以前的版本和Hyper-V“硬件”架构不一样,Virtual Server 2005 R2以前的版本采用传统的基于模拟设备的硬件架构,Hyper-V采用最新的基于Hypervisor的Synthetic设备硬件架构。Virtual Server 2005R2以前的版本虚拟机和Hyper-V虚拟机的硬件架构差别很大,就好像两台不同的机器不能直接通过复制等基于磁盘映像的方法进行迁移,在迁移时,一定要注意先卸载Virtual Machine Additions,即虚拟机附加程序。
在Hyper-V虚拟机中,如果子分区中的操作系统发出了一个硬件请求(磁盘请求),对应的Synthetic存储设备会知道应该向父分区的物理设备转发请求,子分区和父分区之间会通过高速、点对点的协议VMBus进行通信,性能几乎接近物理系统。而传统的模拟设备,则必须经过多次虚拟机设备和主机物理设备之间的转换,效率和性能都会受到极大限制。
2.创建一台虚拟机
在Windows Server 2008的Hyper-V角色中,提供虚拟机创建向导,根据向导即可轻松创建虚拟机。
①打开“服务器管理器”窗口,单击“操作”→“新建”→“虚拟机”命令,或者右击当前计算机名称,在弹出的快捷菜单中选择“新建”→“虚拟机”命令,如图3-21所示。
②启动创建虚拟机向导,弹出图3-22所示的“开始之前”对话框。
③单击“下一步”按钮,弹出图3-23所示的“指定名称和位置”对话框。在“名称”文本框中输入虚拟机的名称,默认虚拟机配置文件保存在“C:\Program DatalMicrosoft\Windows\Hyper-V\”目录中。
④单击“下一步”按钮,弹出图3-24所示的“分配内存”对话柜,设置虚拟机内存。

图3-21 选择“虚拟机”命令

图3-22 “开始之前”对话框

图3-23 “指定名称和位置”对话框

图3-24 “分配内存”对话框
⑤单击“下一步”按钮,弹出图3-25所示“配置网络”对话框,配置虚拟网络,本例以创建的“内部虚拟机网络”为例进行说明。
⑥单击“下一步”按钮,弹出图3-26所示的“连接虚拟硬盘”对话框。
设置虚拟机使用的虚拟硬盘,可以创建一个新的虚拟硬盘,也可以使用已经存在的虚拟硬盘。
本例中新建一个虚拟硬盘,因此选择“创建虚拟硬盘”选项。单击“浏览”按钮,可以改变虚拟硬盘存储的位置。由于虚拟硬盘较大,建议事先在目标磁盘上建立存放虚拟硬盘的文件夹,最好不使用默认设置。

图3-25 “配置网络”对话框

图3-26 “连接虚拟硬盘”对话框
⑦单击“下一步”按钮,弹出图3-27所示“安装选项”对话框,根据具体情况选择是以后安装操作系统还是现在就开始安装。如果现在就安装,则可以选择“从引导CD/DVD-ROM安装操作系统”“从引导盘安装操作系统”和“从基于网络的安装服务器安装操作系统”3种情况中的一种。本例选择“以后安装操作系统”。
⑧单击“下一步”按钮,完成创建虚拟机的操作,如图3-28所示。

图3-27 “安装选项”对话框

图3-28 完成虚拟机的安装
3.3.5 配置虚拟机属性
虚拟机创建完成后,在生成的虚拟机配置中可以调整其他配置参数,例如内存、硬盘、CD/DVD、SCSI适配器、网络适配器、COM端口与LPT端口等。以刚才创建的Windows Server 2008 R2虚拟机为例,介绍修改虚拟机配置的方法。
在“服务器管理器”窗口的“虚拟机”面板中,选择目标虚拟机(本例win2008-1),在右侧的“操作”面板中单击“设置”超链接,弹出图3-29所示的“win2008-1的设置”对话框。

图3-29 “win2008-1的设置”对话框
虚拟机属性配置分为两大类,分别为“硬件”和“管理”,下面将分别介绍。
1.添加硬件属性

图3-30 “添加硬件”对话框
单击“硬件”→“添加硬件”选项,弹出图3-30所示的对话框。在右侧允许添加的硬件列表中,显示允许添加的硬件设备,分别为“SCSI控制器”“网络适配器”以及“旧版网络适配器”等。选中要添加的硬件,单击“添加”按钮,可以添加相应的新硬件。
2.BIOS属性
单击“硬件”→“BIOS”选项,弹出图3-31所示的“BIOS属性”对话框。在右侧列表中,可以调整硬件设备启动的顺序,默认从“CD”启动。
3.内存属性
单击“硬件”→“内存”选项,弹出图3-32所示的“内存属性”对话框。在“RAM”文本框中,允许修改当前虚拟机的内存。

图3-31 “BIOS属性”对话框

图3-32 “内存属性”对话框
4.处理器属性
单击“硬件”→“处理器”选项,弹出图3-33所示的对话框。设置当前虚拟机使用的内核数量,虚拟机使用的内核取决于物理计算机内核的数量,以及虚拟机运行时资源分配状况。
5.IDE控制器属性
单击“硬件”→“IDE控制器”选项,弹出图3-34所示的对话框。在当前IDE控制器上,添加新的硬盘或者光盘驱动器。在右侧的列表中选择需要添加的“IDE”控制器类型,单击“添加”按钮,即可添加新的IDE设备,同时允许关联新的虚拟硬盘或者物理光盘驱动器。

图3-33 “处理器属性”对话框

图3-34 “IDE控制器”对话框
6.SCSI控制器属性
单击“硬件”→“SCSI控制器”选项,弹出“SCSI控制器属性”对话框。在当前SCSI控制器上,添加新的硬盘。在右侧的列表中选择需要添加的SCSI设备,单击“添加”按钮,即可添加新的SCSI设备,同时允许关联新的虚拟硬盘。
7.网络适配器属性
单击“硬件”→“网络适配器”选项,弹出图3-35所示的对话框,显示虚拟机使用的虚拟网络,在右侧的“网络”列表中,可以调整虚拟网络的设置。同时,允许调整该虚拟机的MAC地址分配参数,以及所隶属于的VLAN。
8.磁盘驱动器属性
单击“硬件”→“磁盘驱动器”选项,弹出“磁盘驱动器属性”对话框,设置虚拟机使用的虚拟软盘驱动器。
9.名称属性
单击“管理”→“名称”选项,弹出“名称属性”对话框,编辑当前虚拟机的名称以及描述信息。
10.快照文件位置属性
单击“管理”→“快照文件位置”选项,弹出图3-36所示的“快照文件位置属性”对话框,设置虚拟机快照存储位置,默认存储在“C:\ProgramData\Microsoft\Windows\Hyper_V”目录中。

图3-35 “网络适配器属性”对话框

图3-36 “快照文件位置属性”对话框
11.自动启动操作属性
单击“管理”→“自动启动操作”选项,弹出图3-37所示的对话框,设置虚拟机在物理计算机启动时虚拟机执行的操作,建议选择“无”选项,以加快物理计算机的执行效率。
12.自动停止操作属性
单击“管理”→“自动停止操作”选项,弹出图3-38所示的对话框,设置虚拟机在物理计算机关闭时虚拟机执行的操作,建议选择“关闭虚拟机”选项,关闭物理计算机时,同时关闭虚拟机。
3.3.6 配置虚拟机
虚拟机配置仅对选择的虚拟机有效,包括虚拟机启动、暂停、关机、虚拟机的关联设备、快照、重命名以及删除虚拟机等,该配置对虚拟机管理器同样有效。
在“服务器管理器”窗口的“虚拟机”面板中,选择目标虚拟机。右击目标虚拟机,弹出图3-39所示的功能菜单,显示基于虚拟机的功能菜单。

图3-37 “自动启动操作属性”对话框

图3-38 “自动停止操作属性”对话框
1.连接选项(连接到虚拟机)
右击目标虚拟机,在弹出的快捷菜单中选择“连接”命令,启动虚拟机管理器,打开图3-40所示的窗口,在窗口中显示当前虚拟机的状态。

图3-39 基于虚拟机的功能菜单

图3-40 虚拟机连接选项
2.设置选项(配置虚拟机参数)
右击目标虚拟机,在弹出的快捷菜单中选择“设置”命令,弹出图3-41所示的对话框。详细设置请参考“3.3.6服务器配置”中的“Hyper-V设置”。
3.启动/关机/关闭

图3-41 虚拟机设置选项
如果虚拟机没有启动,右击目标虚拟机,在弹出的快捷菜单中选择“启动”命令,启动虚拟机。
如果虚拟机已经启动,右击目标虚拟机,在弹出的快捷菜单中选择“关机”命令,关闭正在运行的虚拟机。这等同于关闭计算机的电源,因此数据可能丢失。
如果虚拟机已经启动,右击目标虚拟机,在弹出的快捷菜单中选择“关闭”命令,关闭正在运行的虚拟机。这等同于正常关闭计算机,不会丢失数据。
4.保存虚拟机的状态
①右击目标虚拟机,在弹出的快捷菜单中选择“保存”命令,虚拟机的状态由“运行”转变为“正在保存”,如图3-42所示。
②保存完成后,虚拟机的状态由“正在保存”转变为“已保存”。
5.重置选项(初始化虚拟机,相当于物理计算机的复位键)
①右击目标虚拟机,在弹出的快捷菜单中选择“重置”命令,弹出图3-43所示的“重置计算机”对话框。

图3-42 虚拟机的状态转换

图3-43 “重置计算机”对话框
②单击“重置”按钮,重新启动虚拟机。
6.快照选项
微软的Hyper-V提供了一个很有用的工具,帮助用户创建和应用虚拟机的即时状态浏览:快照功能。这个工具很好用,可以从Hyper-V管理控制台创建虚拟机快照。
(1)创建快照
右击目标虚拟机,在弹出的快捷菜单中选择“快照”命令,在选择的虚拟机基础上创建快照。快照创建完成,在“快照”选项下增加一个该虚拟机的快照。任何时刻都可以创建快照,它会自动嵌入该虚拟机的即时状态浏览树结构中,如图3-44所示。
(2)应用快照
若要应用快照,只需在相应的快照上右击,选择快捷菜单中的“应用”命令即可,如图3-45所示。
应用快照时,当前的虚拟机配置会被完全覆盖,这包括所有附属VHD的内容。因为这个操作是永久性的,所以,最好在应用原来的快照之前先创建一个新快照。以便今后还可以再返回到当前状态。另外,如果虚拟机原来的状态是关闭的,那么虚拟机返回后也会是处于关闭状态。当返回到某一快照时,任何依赖于次快照的其他快照都会被移除,因为它们已经失效。
注意:在虚拟机的运行的界面(见图3-46)中有一个“还原”按钮  ,单击该按钮,则恢复到上次最近时间点的快照。
,单击该按钮,则恢复到上次最近时间点的快照。

图3-44 虚拟机的即时状态树结构

图3-45 选择“应用”命令
7.导出选项(导出虚拟机)

图3-46 虚拟机的运行界面
只有在虚拟机停止或保存的状态下,方可导出虚拟机的状态。
①右击目标虚拟机,在弹出的快捷菜单中选择“导出”命令,弹出“导出虚拟机”对话框,如图3-47所示。
②单击“浏览”按钮,弹出“选择文件夹”对话框,选择保存虚拟机的目标文件夹。
③单击“确定”按钮,关闭“选择文件夹”对话框,返回“导出虚拟机”对话框。
④单击“导出”按钮,导出虚拟机,成功导出的虚拟机包含一组文件,分别为Virtual Machines、Virtual Hard Disks以及Snapshots,如图3-48所示。

图3-47 “导出虚拟机”对话框

图3-48 导出的虚拟机组件
8.重命名选项(重命名虚拟机)
右击目标虚拟机,在弹出的快捷菜单中选择“重命名”命令,直接更改虚拟机的名称即可。
9.删除选项(删除虚拟机)
①右击目标虚拟机,在弹出的快捷菜单中选择“删除”命令,弹出“删除虚拟机”对话框。
②单击“删除”按钮,删除目标虚拟机。
10.暂停选项(暂停虚拟机的运行)
右击目标虚拟机,在弹出的快捷菜单中选择“暂停”命令,暂停虚拟机运行,虚拟机的状态由“运行”转变为“已暂停”。
11.恢复选项(继续运行虚拟机)
右击已经暂停运行的虚拟机,在弹出的快捷菜单中选择“恢复”命令,继续运行虚拟机,虚拟机的状态由“已暂停”转变为“正在运行”。
3.3.7 创建与删除虚拟网络
Hyper-V支持“虚拟网络”功能,提供多种网络模式,设置的虚拟网络将影响宿主操作系统的网络设置。对Hyper-V进行初始配置时需要为虚拟环境提供一块用于通信的物理网卡,当完成配置后,会为当前的宿主操作系统添加一块虚拟网卡,用于宿主操作系统与网络的通信。而此时的物理网卡除了作为网络的物理连接外,还兼做虚拟交换机,为宿主操作系统及虚拟机操作系统提供网络通信。
1.创建虚拟网络
①打开“服务器管理器”窗口,单击“操作”→“虚拟网络管理器”命令,或者在“服务器管理器”窗口右侧的“操作”面板中,单击“虚拟网络管理器”超链接,如图3-49所示。
②弹出图3-50所示的“创建虚拟网络”对话框。

图3-49 选择“虚拟网络管理器”命令

图3-50 “创建虚拟网络”对话框
③选择创建类型,单击“添加”按钮,弹出图3-51所示的“虚拟网络管理器”对话框。
·在“名称”文本框中,输入虚拟网络的名称。
·在“连接类型”中选择虚拟网络类型,如果选择“外部”和“仅内部”类型,将可以设置虚拟网络所在的“VLAN”区域。如果选择“专用虚拟机网络”类型,不提供“VLAN”设置功能。本例中选择“外部”类型的虚拟网络,并在下拉列表中选择关联的网卡。
·选择“启用管理操作系统的虚拟LAN标识”选项,设置新创建的虚拟网络所处的VLAN,如图3-52所示。

图3-51 “虚拟网络管理器”对话框

图3-52 启用LAN标识
④单击“确定”按钮,完成虚拟网络的设置。
⑤单击“开始”→“控制面板”→“网络和Internet”→“网络和共享中心”命令,打开图3-53所示的“网络和共享中心”窗口。
⑥单击“更改适配器设置(管理网络连接)”超链接,打开图3-54所示的“网络连接”窗口。“本地连接”为宿主计算机的物理网卡,“本地连接4”真正用于虚拟机之间连接的网卡。

图3-53 “网络和共享中心”窗口

图3-54 “网络连接”窗口
⑦右击“本地连接4”,在弹出的快捷菜单中选择“状态”命令,弹出图3-55所示的“本地连接4状态”对话框,显示当前连接的速度为10GB。
2.删除虚拟网络
当已经创建的虚拟网络不能满足环境需求时,可以删除已经存在的虚拟网络。
①在“虚拟网络管理器”对话框中,选择需要删除的虚拟网络,如图3-56所示。

图3-55 “本地连接4状态”对话框

图3-56 “虚拟网络管理器”对话框
②单击“移除”按钮,删除虚拟网络。
③单击“确定”按钮,完成虚拟网络配置的更改。
3.3.8 创建与配置虚拟硬盘
虚拟硬盘存储虚拟机运行的主体,包括运行的操作系统以及应用程序,它还可以在服务器之间复制,如果创建的虚拟硬盘类型为差异虚拟硬盘,在服务器之间复制时,需要将父虚拟硬盘和子虚拟硬盘一起复制,建议父子存放在同一个目录下。
1.创建虚拟硬盘
虚拟硬盘可以单独创建,也可以在创建虚拟机时创建,如果要使用差异虚拟硬盘,则建议使用“新建虚拟硬盘向导”完成虚拟硬盘的创建。
①打开“服务器管理器”窗口,单击“操作”→“新建”→“硬盘”命令,或者在“服务器管理器”窗口右侧的“操作”面板中,单击“新建”→“硬盘”选项,如图3-57所示。
②启动“虚拟硬盘”向导,创建新的虚拟硬盘,弹出图3-58所示的“开始之前”对话框。
③单击“下一步”按钮,弹出图3-59所示的“选择磁盘类型”对话框,选择虚拟硬盘的类型,Hyper-V支持“动态扩展硬盘”“固定大小硬盘”以及“差异虚拟硬盘”3种类型,本例选择“动态扩展”。
④单击“下一步”按钮,弹出图3-60所示的“指定名称和位置”对话框。设置虚拟硬盘名称以及存储的目标文件夹,单击“浏览”按钮,可以选择目标文件夹。
⑤单击“下一步”按钮,弹出图3-61所示的“配置磁盘”对话框,配置虚拟硬盘参数。在“大小”文本框中输入创建的虚拟硬盘大小,本例中虚拟硬盘最大空间为50GB。
⑥单击“下一步”按钮,弹出图3-62所示的“正在完成新建虚拟硬盘向导”对话框,显示虚拟硬盘的配置信息。

图3-57 新建虚拟硬盘

图3-58 “开始之前”对话框

图3-59 “选择磁盘类型”对话框

图3-60 “指定名称和位置”对话框

图3-61 “配置磁盘”对话框

图3-62 “正在完成新建虚拟硬盘向导”对话框
⑦单击“完成”按钮,完成虚拟硬盘的创建。
2.配置虚拟硬盘
虚拟硬盘配置完成后,或者使用一段时间之后,硬盘的占用空间将变大,此时可以使用硬盘压缩功能,整理磁盘空间。使用差异虚拟硬盘时,也可将子硬盘合并到父虚拟硬盘中。
①打开“服务器管理器”窗口,在窗口右侧的“操作”面板中单击“编辑磁盘”超链接,启动磁盘整理向导,弹出图3-63所示的“编辑虚拟硬盘向导”对话框。
②单击“下一步”按钮,弹出图3-64所示“查找虚拟硬盘”对话框,选择虚拟硬盘。
③单击“浏览”按钮,弹出“打开”对话框。
④选择需要查找的目标虚拟硬盘,单击“打开”按钮,然后关闭“打开”对话框返回“查找虚拟硬盘”对话框。

图3-63 “编辑虚拟硬盘向导”对话框

图3-64 “查找虚拟硬盘”对话框
⑤单击“下一步”按钮,弹出图3-65所示的“选择操作”对话框。选择需要完成的功能。该向导提供3种磁盘处理功能:压缩磁盘、磁盘转换以及磁盘扩展功能。
⑥在“选择操作”对话框中,选择“压缩”选项,启动“压缩磁盘”功能。
压缩:该选项通过删除从磁盘中删除数据时留下的空白空间来减小虚拟硬盘文件的大小。
转换:该选项通过复制内容将此动态虚拟硬盘转换成固定虚拟硬盘。
扩展:该选项可扩展虚拟硬盘容量。
⑦单击“下一步”按钮,弹出图3-66所示的“正在完成编辑虚拟硬盘向导”对话框。

图3-65 “选择操作”对话框

图3-66 “正在完成编辑虚拟硬盘向导”对话框
⑧单击“完成”按钮,显示磁盘处理进度,处理完成后自动关闭该对话框。
3.3.9 安装虚拟机操作系统
以Windows Server 2008为例说明如何在Windows Server虚拟化环境中安装操作系统。
①在“服务器管理器”窗口的“虚拟机”面板中,选择目标虚拟机“win2008-1”;在右侧的“操作”面板中,单击“设置”超链接,弹出图3-67所示的“win2008-1的设置”对话框。
②展开“硬件”列表下的“IDE控制器1”选项,选中其下的“DVD驱动器”选项,弹出图3-68所示的对话框。

图3-67 “win2008-1的设置”对话框

图3-68 “DVD驱动器设置”对话框
③在“DVD驱动器”分组中,选择“镜像文件”选项。
④单击“浏览”按钮,选择Windows Server 2008操作系统的映像光盘。完成后返回“win2008-1的设置”对话框,此时,DVD驱动器下已经有了Windows Server 2008的系统安装镜像文件。单击“确定”按钮,再次打开“服务器管理器”窗口。
⑤在“服务器管理器”窗口中,选中目标虚拟机,即win2008-1,在右侧的“操作”面板中单击“启动”超链接,启动虚拟机;或者直接在目标虚拟机上右击,选择“启动”命令,启动虚拟机。虚拟机开始以光盘启动模式引导。
后面的安装过程请参考“项目2规划与安装Windows Server 2008”。
特别提示:安装完成后,启动安装的虚拟机,出现将要登录的提示界面。此时启动登录的快捷键由原来的【Alt+Ctrl+Delete】变成了【Alt+Ctrl+End】。