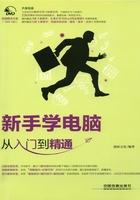
技高一筹——实用操作技巧
通过学习前面的知识,相信读者朋友已经对电脑以及电脑的软硬件有了一定的认识。下面再结合本章内容,给大家介绍一些实用技巧。
技巧01 如何识别电脑硬件的真伪
数码市场上各种品牌产品鱼龙混杂,其中山寨、水货、翻新的硬件也不少,学习电脑的新手到数码市场上购买电脑或者硬件时一定要注意留心自己购买商品的真伪。当然,用户不可能像电脑维修人员等专业人士一样,可以用专业知识帮助自己辨伪,不过掌握识别硬件真伪的一些基本方法对于电脑的普通用户来说也是非常有必要的。以下是一些识别硬件真伪的常规方法,供大家参考。
◆ 查看包装上的防伪标签,一般硬件包装上都会有专门的防伪标签,比如金士顿的内存包装上会有“纳米折光”防伪标签,购买时注意查看是否有该标签就能识别真伪。
◆ 查看产品序列号,品牌电脑整机或硬件一般都有一个独一无二的序列号,用户可以登录品牌商官方网站查询其真伪。
◆ 掂一下重量。主板、电源、显卡等产品的正品和粗制劣造的假货在重量上会有差别,因此可以通过感受重量来辨别真伪。
◆ 闻气味。一般来说,翻新的商品由于已被使用过,产品气味较轻,而数码产品的新产品一般都有一股非常浓的塑胶味。因此,通过闻产品的气味也可以识别真伪。
◆ 借助“dxdiag”命令查看硬件。在Windows系统中运行“dxdiag”命令可以查看到电脑的配置信息,这样在购买电脑整机或笔记本电脑时就可以清楚地看到电脑真实的硬件情况了。
◆ 借助鲁大师或360硬件大师等软件查看电脑情况。鲁大师是一款专门的硬件检测工具,无论是品牌机还是兼容机,都可以通过这款软件检测到所有硬件的详细信息并且能够对显示器的质量进行有效分析检测。购买电脑之前也可以要求商家先使用该软件进行检测,确保所有配置情况无误之后再购买。
技巧02 如何做好台式电脑的日常维护
电脑由各种精密的电子元件构成,其工作运行需要一个良好的环境,为了保证电脑在正常的环境下工作,增加其使用寿命,用户要做好日常维护工作。台式机的维护可以细化到各个硬件部分,具体如下。
◆ 主板是电脑各个硬件的载体,是最重要的硬件设备。在主板上遍布着众多电子元件和电路,任何不恰当的安装和拆卸都有可能导致主板产生故障。使用主板要注意防止静电和形变。在安装或取出主板时最好只拿住硬件的边缘并避免触及电路和集成电路芯片。主板的形变则有可能导致主板电路断裂,电子元件脱焊及各种插槽松动,因此安装主板时要保障平稳固定,切忌出现偏移和倾斜,插拔主板上的硬件时也要均衡用力,避免用力过猛。主板上灰尘过多时不利于上面元件的散热,因此大家最好能定期对主板进行一次大扫除。清洁主板尤其要注意清洁PCB板、插槽和散热片。主板清理方法如图1-43所示。
◆ CPU作为电脑的核心硬件,一般情况下很少出现故障,但如果CPU长期处于非正常环境下工作(如高温、超频等环境),则有可能导致CPU故障。在使用CPU时要注意散热,CPU散热不好将导致CPU内部温度过高,从而引发电脑死机故障。另外,还要注意电脑工作的电压,如果高电压超频使用电脑,非常容易将CPU烧毁。由于CPU本身比较脆弱,清洁CPU不能像清洁主板那样,只要定期对风扇和散热片小心清理一下即可。

图1-43
◆ 内存故障是电脑故障中比较常见的故障,不过,只要在平时插拔和使用内存时多加注意就能避免大部分故障的产生。插拔内存时注意要切断电源,内存不是即插即用的硬件设备,如果带电插拔极易因为瞬间电流过大而将其烧毁。在插拔内存时手尽量不要接触内存的金手指,如果金手指被手上的汗液腐蚀,则容易被氧化生锈。因为内存安装在靠近CPU风扇的位置,因此非常容易沾染灰尘,这些灰尘掉落到内存插槽中,久而久之将影响金手指与内存插槽的接触,因此,使用电脑务必注意定期对内存及内存插槽进行清洁。内存及内存插槽如图1-44所示。

图1-44
◆ 硬盘在进行读/写时,磁头在盘片表面的浮动高度只有几微米,所以此时千万不要移动硬盘,以免磁头与盘片产生撞击,导致盘片被划伤,造成数据区损坏和硬盘内的文件信息丢失。此外,为了避免软件的重复放置和垃圾文件过多浪费硬盘空间,影响运行速度,使用时还要注意定期整理硬盘碎片及时扫描磁盘错误。清洁电脑时,千万不要自行拆开硬盘盖,否则空气中的灰尘会进入盘内,使硬盘直接报废。
◆ 光驱属于较易损耗的设备,但如果用户平时注重对光驱的维护,就能大大延长光驱的使用寿命。使用光驱的过程中注意将其水平放置,放入的光盘也应保持平稳,不要倾斜和偏移,最好不要将劣质、磨花的光盘放入光驱中使用。另外,还要注意养成在关机前取出光驱中的光盘的习惯,因为电脑每次启动时会扫描光驱磁盘,及时取出光盘,可以减少不必要的光驱使用时间,延长光驱的使用寿命。光驱经过长时间的使用后读盘能力会降低,读盘速度也会变慢,此时应进行光驱激光头的清洗。拆开光驱后,用蘸清水的脱脂棉签轻轻擦拭激光头表面。清洗激光头时最好不要使用酒精等溶解性的溶剂,因为现在不少光驱、刻录机的激光头采用了有机玻璃,有的厂家还在激光头表面加上了增透涂层,可能会跟这些清洁剂发生化学反应。
◆ 在平常使用显示器时主要应注意以下事项:第一,远离潮湿的空气。放置显示器的室内温度不宜太高。如果发现自己的(液晶)显示器内部已经有结露,则必须将其放到温暖的地方,让其中的水分和有机化合物自然蒸发;第二,合理摆放显示器。在平时使用电脑时应尽量避免显示器靠近电冰箱、空调等容易产生磁场的大功率电器,否则显示器会因为被磁化而出现偏色不能正常显示图像;第三,避免触摸显示屏。液晶显示屏使用时应尽量避免用手或笔等物体触摸;第四,在长时间离开的情况下应关闭显示器。CRT显示器在长时间不使用电脑的情况下可以设置屏幕保护程序来保护显示器,但这种方法对液晶显示器意义不大,最好是直接关闭显示器电源。清洁显示器显示屏时可以先用拧干的软布擦,不要用酒精等有机溶剂,以免对显示器屏幕造成腐蚀性损伤。
其他设备,如键盘、鼠标、机箱等的维护相对来说要简单一些,日常多清洁这些设备,不但可以使设备变得更加美观,而且也能在接触这些设备的过程中避免沾染上细菌,保持身体健康。
技巧03 如何为笔记本电脑降温
大家知道笔记本电脑体积较小,但是它同样具有台式电脑所拥有的主板、处理器、显卡、内存、硬盘、电源等硬件。这些硬件集合在狭小的空间中运行,在它们工作的过程中也同样要产生热量,这些热量若不能及时发散出去则会影响硬件的正常工作,甚至有可能损坏硬件。尤其是夏天,室内温度本来就高,若笔记本电脑运行时间过长,没有为之采取有效的降温措施,会经常发生死机,严重时甚至会烧坏主板芯片等硬件。因此,为笔记本电脑降温也是延长笔记本电脑使用寿命的必要手段。为笔记本电脑降温可以从以下几个方面着手。
◆ 系统减压。硬件发热是由于在系统中运行的任务正在促使这些硬件运转工作,同时运行的程序越多,对硬件工作的要求就越高,其承受的压力也就越大,若是强制执行当前硬件所不能胜任的任务,那么这些硬件就需要超负荷工作,此时就会产生大量热量,若达到极限则可能使硬件损坏。无论是什么品牌的笔记本电脑,都要面对硬件散热问题,因此使用笔记本电脑时最好不要运行太多、太复杂的任务,关闭一些非必需的应用,内存不大的情况下关闭Windows 7系统的Aero透明效果,重新调整系统电源模式等,降低电脑硬件的功耗、能耗的同时,也能够从系统中减轻硬件压力,为笔记本电脑降温。
◆ 物理降温。购买笔记本电脑的同时最好能够买一个散热底座,让它自笔记本电脑开机时就从底部为笔记本电脑降温,从导热角度来看,这样有利于加速笔记本电脑内部硬件的散热,效果也是非常明显的。当然,除了散热底座,为笔记本电脑物理散热的工具还有许多,如散热小风扇。另外,为笔记本电脑降温时也别忘了笔记本电脑的电源适配器。笔记本电脑工作时,电源适配器也会产生大量热量,因此,使用笔记本电脑时适配器最好放在地上或其他散热方便的地方。常用的物理散热工具如图1-45所示。

图1-45
◆ 清理通风口灰尘。笔记本电脑一般都有一个用于散热的通风口,内部硬件产生的热量就由内置风扇从这个通风口排出。使用一段时间之后,通风口积累的灰尘很可能将这个散热的窗口堵死,这样就会严重影响笔记本电脑的散热。因此,为笔记本电脑降温时还要定期清理通风口的灰尘。
技巧04 如何安装电脑硬件驱动
一般来说,在购买硬件时,无论是主板,还是声卡、显卡、打印机、扫描仪等,都会得到商家免费附送的硬件驱动程序,只要按照使用说明一步步完成安装即可。
另外,Windows操作系统也预置了一些通用驱动程序,当然系统内置的通用驱动程序一般都是知名大厂的品牌硬件。当安装这些硬件的时候,系统会自动识别、自动安装驱动程序,无须再另外安装。这也是在购买硬件时要尽量选购知名品牌的一个重要原因。
极少数情况下,需要从网上下载安装驱动程序。
方法一:下载安装可执行驱动程序。可执行驱动程序一般有两种,一种是单独一个驱动程序文件,只需双击它就能自动安装相应的硬件驱动;另一种是一个现成目录或者是压缩文件解压后生成的目录,其中一定有一个setup.exe或者install.exe可执行程序,双击这个可执行文件,一般仅需不断单击“下一步”按钮即可顺利完成安装。
方法二:手动安装。由于可执行文件往往有相当复杂的执行指令,体积较大,有些硬件的驱动程序也并非只有一个可执行文件,这就需要采用inf格式手动安装驱动。进入系统“控制面板”,打开“设备管理器”,可以看到不能正常运行的硬件设备前面标有一个黄色的问号或感叹号,因为Windows无法识别该硬件或者找不到相应的驱动程序。双击这个设备名称,在出现的对话框中选择“升级驱动程序”,然后跟随向导指定要安装驱动程序的位置,或者手动输入文件位置,一步步完成安装。
方法三:在安装调制解调器(Modem)或打印机驱动程序时,可以从控制面板中直接双击该设备名,跟随向导一步步完成驱动程序安装。
方法四:借助第三方驱动管理软件安装驱动程序。电脑首次使用或重装系统后发现某些硬件由于驱动程序未安装或未能安装正确的版本而无法运行时,较便捷的方法是通过驱动精灵、驱动大师、驱动人生等第三方软件来检测、安装这些硬件的驱动程序。
技巧05 如何为电脑添加蓝牙设备
在拥有蓝牙模块的电脑中,还可以通过蓝牙模块添加某些无线硬件设备。首先开启电脑蓝牙模块开关,此时在任务栏右下角将显示蓝牙设备图标。右击该图标,在弹出的菜单中选择“添加设备”命令,按向导步骤一步步操作即可完成添加,如图1-46所示。添加过程中,部分设备可能会需要输入配对PIN码,硬件设备与电脑输入的PIN码一致即可实现连接。连接之后还可通过任务栏蓝牙图标右键菜单命令,执行发送、接收文件等无线命令。

图1-46