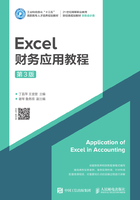
任务1 员工通讯录
 任务背景
任务背景
员工通讯录是企业经常用到的一类电子表格,制作员工通讯录可以把单位各部门员工的基本信息(如员工编号、姓名、部门、职务、电子邮件等)登记汇总起来,便于单位的人事管理和同事之间的联络交流。图1-1即为一份制作精美的员工通讯录。

图1-1 员工通讯录
 知识点分析
知识点分析
要实现本例中的功能,以下为需要掌握的知识点。
·Excel工作簿的建立、打开和保存,删除多余工作表,重命名工作表;
·设置单元格格式,如字体、字号、合并后居中、填充颜色、调整行高和列宽、绘制边框、取消编辑栏和网格线的显示等;
·Excel基本功能,如插入整行、插入图片、修改图片大小、图片压缩、插入超链接等。
 任务实施
任务实施
1.1 制作基本表格
Step1 创建工作簿
单击Windows的“开始”按钮→“所有程序”→“Microsoft Office 2013”→“Excel 2013”来启动Excel 2013,如图1-2所示。

图1-2 启动Excel 2013
默认打开一个开始屏幕,其左侧显示最近使用的文档,右侧显示“空白工作簿”和一些常用的模板,如“家庭每月预算规划”“项目预算”等,如图1-3所示。

图1-3 打开一个开始屏幕
单击“空白工作簿”,Excel会自动创建一个新的工作簿文件“工作簿1”,如图1-4所示。

图1-4 新建工作簿1
活力小贴士:直接新建空白工作簿
如果无需使用这些模板,希望启动Excel 2013时直接新建空白工作簿,可通过下面的设置来跳过开始屏幕。
依次单击Excel 2013的“文件”→“选项”,弹出“Excel选项”对话框。单击“常规”选项卡,在“启动选项”区域下,取消勾选“此应用程序启动时显示开始屏幕(H)”复选框,单击“确定”按钮,如图1-5所示。

图1-5 直接新建空白工作簿
这样,以后启动Excel 2013时即可直接新建一个空白工作簿。
Step2 保存并命名工作簿
①在功能区中单击“文件”选项卡→“保存”命令。在“另存为”区域中选择“计算机”选项,在右侧的“计算机”区域下方单击“浏览”按钮,如图1-6所示。

图1-6 为工作簿选择存放路径
②弹出“另存为”对话框,此时系统的默认保存位置为“文档”,如图1-7所示。

图1-7 保存位置为“文档”
③在“另存为”对话框左侧列表框中选择具体的文件存放路径,如“本地磁盘(E:)”。单击“新建文件夹”按钮,将“新建文件夹”重命名为“财务会计”,双击“财务会计”文件夹。
假定本书中所有工作簿和相关文件均存放在这个文件夹中。
④在“文件名(N)”文本框中输入工作簿的名称“财务部门员工通讯录”,其余选项保留默认设置,最后单击“保存”按钮,如图1-8所示。

图1-8 为工作簿命名并保存
此时在Excel的标题栏会出现保存后的名称,如图1-9所示。

图1-9 新命名的工作簿出现在Excel标题栏中
操作技巧:Excel工作窗口
启动Excel程序后的工作窗口如图1-10所示。

图1-10 工作窗口
从图1-10可以看出,此时Excel默认新建了一个名为“工作簿1”的空白工作簿。这个“工作簿1”只存在于内存中,并没有以实体文件形式留存于磁盘空间上。
Excel工作窗口中所包含的主要元素如下。
(1)快速访问工具栏。
(2)标题栏:窗口的最上方为Excel程序的标题栏,显示了Microsoft Excel的程序名称以及当前工作簿的名称。如果工作簿窗口没有最大化显示,则标题栏中可能无法完整显示工作簿名称。
(3)选项卡:标题栏下方称为“选项卡”,Excel将功能相关的命令分门别类地放到同一选项卡中(如文件、公式、视图等)。选项卡还可以由用户自定义,根据自己的习惯和喜好进行定制。
(4)功能区:选项卡下方的功能区中是图标按钮形式的命令组。命令组还可以显示字体、字形、字号、窗口缩放比例等信息。功能区也可以由用户自定义。
(5)编辑栏:功能区下方的长条矩形框称为“编辑栏”,编辑栏内会显示单元格中的数据或公式,在矩形框内单击鼠标左键可进一步对其中的数据或公式进行编辑修改。
(6)名称框:功能区下方左侧的小型矩形框称为“名称框”,名称框里会显示当前选中的单元格地址、区域范围、对象名称以及为单元格或区域定义的名称。在名称框内单击鼠标左键可在名称框里进行编辑,输入单元格地址或定义名称后按<Enter>键,可快速定位到相应的单元格或区域。单击名称框右侧的下箭头按钮可在下拉列表中选择经过定义的单元格或区域名称。
(7)状态栏:在工作窗口的最下方为Excel的状态栏。状态栏的左侧位置(图1-10中显示“就绪”的位置)会显示当前的工作状态(如“就绪”“输入”“编辑”等)以及一些操作提示信息。状态栏右侧的矩形框内则会显示快速统计结果、键盘功能键的状态以及工作表的操作状态等。
(8)工作表标签:在状态栏的上方左侧显示的是工作表标签。默认情况下,Excel在新建工作簿时包含三个工作表,分别命名为“Sheet1”“Sheet2”和“Sheet3”。
(9)工作表导航按钮:位于工作表标签左侧的一组按钮是工作表导航按钮,便于用户在工作表标签较多,无法完全显示的时候通过导航按钮滚动显示更多的标签名称。
(10)水平滚动条:水平滚动条位于工作表窗口的下方,当工作表列数较多无法在屏幕内显示完全时,可以拖动水平滚动条使工作表在水平方向滚动显示。
(11)垂直滚动条:垂直滚动条位于工作表窗口的右侧,当工作表行数较多无法在屏幕内显示完全时,可以拖动垂直滚动条使工作表在垂直方向滚动显示。
Step3 重命名工作表
双击“Sheet1”的工作表标签进入标签重命名状态,输入“财务部门员工通讯录”,然后按<Enter>键确定,如图1-11所示。

图1-11 双击“Sheet1”重命名工作表
也可以右键单击工作表标签,在弹出的快捷菜单中选择“重命名”进入重命名状态。
Step4 设置工作表标签颜色
为工作表标签设置醒目的颜色,可以帮助用户迅速查找和定位工作表,下面介绍设置工作表标签颜色的方法。
右键单击“财务部门员工通讯录”工作表标签,在弹出的快捷菜单中依次选择“工作表标签颜色”→“标准色”选项中的“红色”,如图1-12所示。

图1-12 工作表标签颜色设置为红色
Step5 输入表格标题
选中A1单元格,输入表格标题“通讯录”。在A2:I2单元格区域中分别输入表格字段标题“编号”“姓名”“性别”“学历”“部门”“职务”“身份证号码”“联系电话”和“E-mail地址”。
Step6 输入编号和姓名
依次在A3:B20单元格区域中输入员工的编号和姓名,如图1-13所示。

图1-13 输入编号和姓名
Step7 批量输入性别、学历、部门和职务
由于联系人的性别、学历等可能存在许多相同的情况,因此我们可以利用“复制”和“粘贴”等各种方法提高输入效率,如图1-14所示。

图1-14 批量输入性别、学历、部门和职务
①在C3单元格中输入“女”之后,选中该单元格,然后按<Ctrl+C>组合键对该单元格的内容进行复制,此时该单元格的边框呈现出虚线框,接着选中C4单元格,再按<Ctrl+V>组合键,即可把C3单元格中的内容粘贴到C4单元格中。
②在C5:C20单元格区域输入相关数据。
③由于大部分员工是本科或者专科学历,我们可以批量输入数据。选中D3单元格,同时按住<Ctrl>键不放,再选中D4单元格,鼠标向下拖曳选中D12:D20单元格区域,输入“本科”,再按<Ctrl+Enter>组合键,此时这些选中的单元格区域就批量输入了“本科”,如图1-15所示。

图1-15 批量输入“本科”
④按照类似操作,在D3:F20单元格区域输入相关数据。
Step8 输入身份证号码
①选中G3单元格,输入“‘210311198511300041”,注意在该员工的身份证号码前添加英文状态下的单引号“’”。
②按照类似操作,在G4:G20单元格区域输入其他数据,如图1-16所示。

图1-16 输入身份证号码
操作技巧:解决输入身份证号码的问题
默认情况下,在Excel当前单元格中输入的数字位数超过11位(不含11位)时,系统将以“科学记数”形式显示输入的数字;当输入的数字位数超过15位(不含15位)时,系统将15位以后的数字全部显示为“0”。这样一来,如果我们要输入身份证号码,就不能正确显示。此时,有两种办法可以解决此问题。
1. 利用“数字”选项卡
选中需要输入身份证号码的单元格或区域,按<Ctrl+1>组合键,打开“设置单元格格式”对话框,单击“数字”选项卡,在“分类”列表框中选择“文本”选项,单击“确定”按钮关闭对话框,再输入身份证号码即可。一定要先设置单元格格式,再输入身份证号码。
2. 利用单引号
在输入身份证号码时,在号码前面添加一个英文状态下的单引号“’”,即可让身份证号码完全显示出来(该单引号不会显示出来)。
Step9 输入联系电话和E-mail地址
在H3:I20单元格区域输入员工的联系电话和E-mail地址,如图1-17所示。

图1-17 输入联系电话和E-mail地址
输入E-mail地址之后,系统会自动添加链接。如果单击包含E-mail地址的单元格,会启动电子邮件编辑器,并自动填好邮件收件人的地址,这样可以方便地发送电子邮件。
Step10 插入整行
由于需要添加公司的logo图片,因此需要在第1行之前添加一行。
单击第1行的行号以选中第1行,在“开始”选项卡的“单元格”命令组中单击“插入”按钮,在弹出的下拉菜单中选择“插入工作表行”,如图1-18所示。

图1-18 插入整行
此时,原来的第1行单元区域内容下移一行成为第2行,第1行内容为空,如图1-19所示。

图1-19 新插入的第1行内容为空
1.2 设置表格格式
Step1 调整行高
①单击第1行的行号,在“开始”选项卡的“单元格”命令组中单击“格式”按钮,在打开的下拉菜单中选择“行高”命令,弹出“行高”对话框,如图1-20所示。

图1-20 调整行高(1)
②在“行高(R)”文本框中输入“45”。单击“确定”按钮。完成第1行的行高的调整,如图1-21所示。

图1-21 设置第1行的行高
③将鼠标指针置于第2行和第3行的行号交界处,当鼠标指针变成 形状时向下方拖曳鼠标,待鼠标指针右侧的屏幕提示变成“高度:21.00(28像素)”时释放鼠标,如图1-22所示。
形状时向下方拖曳鼠标,待鼠标指针右侧的屏幕提示变成“高度:21.00(28像素)”时释放鼠标,如图1-22所示。

图1-22 调整行高(2)
④拖曳鼠标指针选中第3至第21行,将鼠标指针置于第21行和第22行的行号交界处,待鼠标指针变成 形状时,向下方拖曳鼠标,待鼠标指针右侧的屏幕提示变成“高度:15.00(20像素)”时释放鼠标,如图1-23所示。
形状时,向下方拖曳鼠标,待鼠标指针右侧的屏幕提示变成“高度:15.00(20像素)”时释放鼠标,如图1-23所示。

图1-23 调整行高(3)
Step2 调整列宽
把鼠标指针放在G列和H列之间,待鼠标指针变为 形状时,按住鼠标左键不放往右拖曳,待屏幕提示变为“宽度:20.00(165像素)”时松开鼠标左键,如图1-24所示。
形状时,按住鼠标左键不放往右拖曳,待屏幕提示变为“宽度:20.00(165像素)”时松开鼠标左键,如图1-24所示。

图1-24 调整列宽
Step3 自动调整列宽
选中I列,在“单元格”命令组中单击“格式”按钮,在打开的下拉菜单中选择“自动调整列宽(I)”命令,如图1-25所示。

图1-25 自动调整列宽
Step4 插入图片
①选择需要插入图片的A1单元格,单击“插入”选项卡,在“插图”命令组单击“图片”按钮,如图1-26所示。

图1-26 单击“图片”按钮
②打开“插入图片”对话框,此时默认“插入图片”的“查找范围”是“图片库”文件夹。
③在左侧单击计算机磁盘的盘符,在右侧选择需要插入图片的路径,在图片列表框中选择相关logo图片,单击“插入”按钮,如图1-27所示。

图1-27 插入图片
Step5 调整图片的大小
由于单元格中直接插入的图片的尺寸跟图片的实际尺寸有关,往往并不合适,所以图片插入后,还需要对它的大小进行调整。
①选中图片,在“图片工具—格式”选项卡中单击“大小”命令组右下角的“对话框启动器”按钮,如图1-28所示。

图1-28 单击“对话框启动器”按钮
②打开“设置图片格式”任务窗格,依次单击“大小属性”选项→“大小”选项卡,单击“缩放高度(H)”右侧的调节旋钮,使得文本框中的数字显示为“60%”,因为默认勾选了“锁定纵横比(R)”复选框,所以“缩放宽度”也将随之变化。单击“关闭”按钮,如图1-29所示。

图1-29 设置图片格式
单击图片使其处于选中状态,图片周围将显示八个控制点,将鼠标指针移近图片右下角的控制点,当鼠标指针变成 形状时拖曳鼠标调整到所需的尺寸,可以更简便地调整图片的尺寸。
形状时拖曳鼠标调整到所需的尺寸,可以更简便地调整图片的尺寸。
Step6 移动图片
单击图片,鼠标指针变成 形状,按住鼠标左键,拖曳图片至合适的位置释放鼠标,如图1-30所示。
形状,按住鼠标左键,拖曳图片至合适的位置释放鼠标,如图1-30所示。

图1-30 移动图片
Step7 设置字体和字号
①选中A2单元格,单击“开始”选项卡,在“字体”命令组中的“字体”下拉列表框中选择“隶书”,并在“字号”下拉列表框中选择“18”。
②选中A3:I21单元格区域,设置字体为“Arial Unicode MS”。
③选中A4:I21单元格区域,在“字体”命令组中单击“减小字号”按钮,设置字号为“10”,如图1-31所示。

图1-31 设置字体和字号
Step8 设置加粗
①选中A2单元格,在“字体”命令组中单击“加粗”按钮。
②选中A3:I3单元格区域,按<Ctrl+B>组合键,设置字体“加粗”,如图1-32所示。

图1-32 设置加粗
Step9 设置合并后居中
选中A2:I2单元格区域,在“对齐方式”命令组中单击“合并后居中”按钮,如图1-33所示。

图1-33 设置合并后居中
Step10 设置填充颜色
选中A3:I3单元格区域,单击“填充颜色”按钮 右侧的下箭头按钮
右侧的下箭头按钮 ,在打开的颜色面板中选择“蓝色,着色1,淡色60%”,如图1-34所示。
,在打开的颜色面板中选择“蓝色,着色1,淡色60%”,如图1-34所示。

图1-34 设置填充颜色
Step11 设置填充效果
①选中A3:I3单元格区域,在“开始”选项卡中单击“字体”命令组右下角的“对话框启动器”按钮,弹出“设置单元格格式”对话框,如图1-35所示。

图1-35 “设置单元格格式”对话框
②单击“填充”选项卡,再单击“填充效果(I)…”按钮,如图1-36所示,弹出“填充效果”对话框。

图1-36 “填充效果”对话框
③单击“颜色1(1)”下方右侧的下箭头按钮,在弹出的颜色面板中选择“蓝色,着色1”。单击“颜色2(2)”下方右侧的下箭头按钮,在弹出的颜色面板中选择“白色,背景1”。
④在“变形(A)”下方选择第3种变形方式,在“示例”下方可以预览效果。单击“确定”按钮,返回“设置单元格格式”对话框,再次单击“确定”按钮,关闭“设置单元格格式”对话框,如图1-37所示。

图1-37 设置“颜色”及“变形”
Step12 设置字体颜色
选中A3:I3单元格区域,单击“字体颜色”按钮 右侧的下箭头按钮,在打开的颜色面板中选择“红色”。
右侧的下箭头按钮,在打开的颜色面板中选择“红色”。
“字体颜色”按钮 下方的颜色线显示了按钮当前预置的颜色,如果需要在文本中应用预置颜色,只需直接单击该按钮即可,如图1-38所示。
下方的颜色线显示了按钮当前预置的颜色,如果需要在文本中应用预置颜色,只需直接单击该按钮即可,如图1-38所示。

图1-38 设置字体颜色
Step13 设置居中
选中A3:I3单元格区域,按住<Ctrl>键不放,拖曳鼠标指针依次选中A4:F21和H4:H21单元格区域,在“对齐方式”命令组中单击“居中”按钮 ,如图1-39所示。
,如图1-39所示。

图1-39 设置居中
Step14 设置单元格外边框样式和颜色
为了使表格更加明显,可以为表格添加边框,并对边框的样式和颜色进行设置。
①选择要设置边框的A3:I21单元格区域,在“字体”命令组中单击“框线”按钮 右侧的下箭头按钮,在打开的下拉菜单中选择“其他边框”命令,弹出“设置单元格格式”对话框,如图1-40所示。
右侧的下箭头按钮,在打开的下拉菜单中选择“其他边框”命令,弹出“设置单元格格式”对话框,如图1-40所示。

图1-40 “设置单元格格式”对话框
②单击“边框”选项卡,单击“颜色(C)”右侧的下箭头按钮,在弹出的颜色面板中选择“蓝色,着色1”,如图1-41所示。

图1-41 选择“蓝色,着色1”
③在“线条”的“样式(S)”列表框中选择第10种样式。
④单击“预置”区域中的“外边框(O)”,如图1-42所示。

图1-42 设置相关选项
Step15 设置单元格内边框样式
①在“线条”的“样式(S)”列表框中选择第3种样式。
②单击“预置”区域中的“内部(I)”。单击“确定”按钮,如图1-43所示。

图1-43 设置单元格内边框样式
至此完成单元格边框的设置。
Step16 取消编辑栏和网格线的显示
单击“视图”选项卡,在“显示”命令组中取消勾选“编辑栏”和“网格线”复选框。
经过以上步骤,就完成了单元格格式的基本设置,其最终效果如图1-44所示。

图1-44 取消编辑栏和网格线的显示
任务扩展
1. 更换Excel默认的输入方向
在Excel中,按<Enter>键后,默认进入下一行的单元格,即在A1单元格输入数据后按<Enter>键进入A2单元格;而在一些特殊情况下,如本例,需要按行输入用户信息,此时可以更换Excel的默认换行方式。
单击“文件”选项卡,在打开的下拉菜单中选择“选项”,弹出“Excel选项”对话框。切换到“高级”选项卡,单击“按Enter键后移动所选内容”区域下方 右侧的下箭头按钮
右侧的下箭头按钮 ,在弹出的下拉列表中选择“向右”,再单击“确定”按钮后关闭对话框,如图1-45所示。此时输入数据后再按<Enter>键,将跳转到右侧相邻列的单元格。
,在弹出的下拉列表中选择“向右”,再单击“确定”按钮后关闭对话框,如图1-45所示。此时输入数据后再按<Enter>键,将跳转到右侧相邻列的单元格。

图1-45 更换Excel默认的输入方向
同样此处还可以选择“向上”或“向左”,完成一些特殊的录入方式。
如果只是个别单元格需要向右录入,可以在数据输入完毕的时候,不按<Enter>键,而是按<Tab>键,此时活动单元格也会跳转到右侧相邻列。
2. 如何输入银行卡号数据
在Excel单元格中,如果需要输入一串数字,则会以数字的方式显示,而在实际工作中,像电话号码、身份证号码、银行账户等数字信息并不是真正意义上需要参与数学运算的数字,可以以“文本”的形式对待。所以,只要在数据前面添加英文状态下的单引号“’”即可。
1.3 课堂练习
在实际工作中经常要和各个客户进行联系,现制作一份客户联系信息表。
Step1 新建工作簿
新建一个空白工作簿,将“Sheet1”工作表重命名为“客户联系信息表”。输入图1-46所示内容,保存为“课堂练习-客户联系信息表”。

图1-46 输入工作簿内容
Step2 设置表格格式
按照前面学习过的步骤编辑该工作表。
Step3 设置自动换行
当单元格区域的内容在一行内无法显示时,可以使用“自动换行”的功能来实现。
①选中A1:H10单元格区域,在“开始”选项卡的“对齐方式”命令组中单击“自动换行”按钮 ,如图1-47所示。
,如图1-47所示。

图1-47 设置自动换行
②调整C列和H列的列宽,可以观察到C1和H1单元格的内容均自动换行,如图1-48所示。

图1-48 调整列宽
③选中F2:F10单元格区域,在“开始”选项卡的“对齐方式”命令组中单击右下角的“对话框启动器”按钮,弹出“设置单元格格式”对话框。切换到“对齐”选项卡,勾选“文本控制”区域下方的“自动换行(W)”复选框,单击“确定”按钮,如图1-49所示。

图1-49 设置单元格格式
Step4 插入超链接
①选中B2单元格,单击“插入”选项卡,在“链接”命令组中单击“超链接”按钮,如图1-50所示。

图1-50 单击“超链接”按钮
②弹出“插入超链接”对话框。在左侧的列表中单击“电子邮件地址(E)”。在“电子邮件地址”下方的文本框中输入电子邮件的地址,单击“确定”按钮,如图1-51所示。

图1-51 在电子邮件地址栏中插入超链接
③选中B3单元格,按<Ctrl+K>组合键,弹出“插入超链接”对话框。重复上述步骤在B3:B10单元格区域依次添加超链接。
操作技巧:自动创建超链接的前缀名称
除了电子邮件地址之外,当在工作表中输入下列前缀之一开头的条目时,Microsoft Excel均会自动创建超链接:http://、www、ftp://、mailto:、file://、news://。
要防止Excel自动创建超链接,可以在电子邮件地址前键入“’”。如在B4中输入“’guoguo@163.com”,然后按<Enter>键。
如果需要超链接,可以恢复使用Excel自动创建超链接的功能,即双击该单元格,将电子邮件地址前添加的“’”去除。
Step5 使用超链接
选中已经建立超链接的单元格,系统将启动Office系列软件Microsoft Outlook 2013编辑邮件。编辑邮件对话框打开后,收件人地址会自动给出,以方便与客户联系。
在编辑器中输入邮件内容、粘贴附件等,然后可以通过因特网发送邮件,如图1-52所示。

图1-52 使用超链接发送邮件
1.4 任务小结
通过本节的学习,我们能够基本了解Excel工作窗口中的标题栏、选项卡、功能区、编辑栏、名称框、状态栏、工作表标签、工作表导航按钮、水平滚动条、垂直滚动条、程序窗口按钮和工作簿窗口按钮的相应位置和各自的功能,绘制实用的财务部门员工通讯录,其中用到的一些基础知识点,如Excel的启动、创建工作簿、命名和保存工作簿、设置单元格格式、输入基本数据及特殊数据、插入图片等,请结合所学勤学勤练加以掌握。