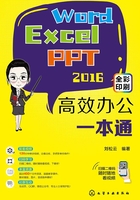
0.2 掌握Office 2016基本操作
Office 2016的基本操作包括启动与退出Office 2016、Office文档的基本操作、视图/窗口的基本操作等。
(1)启动与退出Office 2016
① 启动操作
通过“开始”菜单启动。以Windows 7操作系统为例,单击“开始”按钮,从展开的列表中选择“所有程序>Word 2016”选项,即可启动。

通过快捷方式启动。若桌面上存在Word组件的快捷方式,可以双击该图标,即可启动Word文档。

② 退出操作
利用“关闭”按钮关闭。单击窗口右上角“关闭”按钮即可关闭。

通过文件菜单关闭。打开“文件”菜单,从中选择“关闭”选项即可。

(2)Office 2016操作界面
下面我们将以Excel 2016的操作界面为例来讲解Office 2016操作界面的构成要素。
① 标题栏
标题栏位于Excel操作界面的最上面,包括快速访问工具栏、工作簿名称和窗口控制按钮等。

② 功能区
功能区是Excel 2016操作界面的重要元素,由多个选项卡构成,包括“文件”标签、“开始”选项卡、“插入”选项卡、“页面布局”选项卡、“公式”选项卡、“数据”选项卡、“审阅”选项卡、“视图”选项卡等。

③ 编辑栏
编辑栏位于功能区与工作区之间,包括名称框和编辑栏两个部分。

④ 工作区
工作区是由单元格组成的,用于输入和编辑数据。工作区位于工作界面的中间,是在Excel中进行数据处理的最主要区域。

⑤ 状态栏
状态栏位于Excel工作界面的最底部,用于显示当前工作表的数据的编辑状态、选定数据的统计、视图方式以及窗口的显示比例等。

知识延伸:获取帮助文件
在操作中想要获得帮助,可在“告诉我”窗口中输入内容,然后按Enter键获得帮助。或者打开“文件”菜单,单击窗口右上角的 按钮,即可打开相关网页进行查看。
按钮,即可打开相关网页进行查看。
(3)Office文档的基本操作
无论使用Office中的哪个组件,首先接触到的都是文档的相关操作,例如新建文档、打开文档、保存文档、关闭文档等。
① 新建文档
右键菜单创建法。在桌面上单击鼠标右键,从弹出的快捷菜单中选择“新建”命令,然后从其级联菜单中选择“Microsoft Word文档”命令,即可创建一个空白文档。

文件命令新建法。若已启动Word 2016应用程序,则可以在“文件”选项卡中,选择“新建”选项,在右侧的模板列表中,选择合适的模板并创建。

② 打开文档
找到文档所在的文件夹,在文档缩略图上单击鼠标右键,从弹出的快捷菜单中选择“打开”命令即可。

③ 保存文档
单击快速访问工具栏上的“保存”按钮,或按Ctrl+S组合键即可保存。

④ 关闭文档
完成对当前文档的查看或编辑后,直接单击窗口右上角的“关闭”按钮,可以关闭当前文档。

(4)视图/窗口的基本操作
不同Office组件拥有不同的视图,视图体现了文档窗口的不同布局,可用于对文档进行不同的操作。文档都是在应用程序窗口中打开的,每个文档至少有一个窗口,也可以在多个窗口中打开同一个文档。
① 文档视图间的切换
每一个Office应用程序都有各自的视图,当切换到不同视图时,应用程序界面会有所不同。在对文档进行不同操作时切换到适当的视图,通常能更便于完成指定的任务。在Office应用程序窗口底部的状态栏中显示了视图切换按钮。通过单击状态栏中的视图按钮,可以在不同视图之间切换,下图是PowerPoint演示文稿在普通视图和幻灯片浏览视图下的不同外观。


② 多个文档窗口之间的切换
当打开了多个文档时,任务栏中会显示与这些文档对应的窗口按钮,通过单击某个按钮就可以切换到与之对应的文档中。而如果打开了多个同类型的Office文档(例如打开了3个Excel工作簿),那么可以使用该应用程序的切换窗口功能在这几个文档间切换。在“视图”选项卡中,单击“切换窗口”按钮,从展开的列表中选择某个名称即可切换到该工作簿中。

③ 文档显示比例的设置
默认情况下,打开的Office文档是按其本身1∶1显示的,也就是既没放大也没缩小,按正常的100%显示。在状态栏中视图按钮的右侧就有用于调整文档窗口显示比例的按钮,通过单击“缩小”或“放大”按钮,可以每次以10%的比例增大或减小。也可以直接拖动状态栏中的显示比例滑块进行调整。还可以在“视图”选项卡中,单击“显示比例”按钮,打开“显示比例”对话框,从中进行设置即可。

操作技巧:如何使用在线帮助功能
若当前电脑连上了网络,可以查看详细的帮助内容。打开帮助文档窗口,在搜索框中输入需要帮助的内容,然后单击“搜索”按钮进行搜索。
搜索到相关内容后,在需要查看的内容链接上单击,即可查看详细内容。