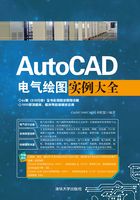
2.3 绘制弱电电气元件
本节主要绘制弱电电气元件中的电缆接线头、软波管、电磁阀和电话机等。
2.3.1 绘制电缆接线头
(1)绘制矩形。单击“绘图”工具栏中的“矩形”按钮 ,绘制一个长为20、宽为5的矩形,如图2-59所示。
,绘制一个长为20、宽为5的矩形,如图2-59所示。

图2-59 绘制矩形
(2)分解矩形。单击“修改”工具栏中的“分解”按钮 ,将绘制的矩形分解为直线。
,将绘制的矩形分解为直线。
(3)偏移直线。单击“修改”工具栏中的“偏移”按钮 ,将直线3分别向右偏移5和15,得到直线5和直线6,如图2-60所示。
,将直线3分别向右偏移5和15,得到直线5和直线6,如图2-60所示。

图2-60 偏移直线
(4)拉长直线。选择菜单栏中的“修改”→“拉长”命令,将直线5和直线6均向下拉长35,如图2-61所示。

图2-61 拉长直线
(5)偏移直线。单击“修改”工具栏中的“偏移”按钮 ,将直线2分别向下偏移15和20,得到直线7和直线8,如图2-62所示。
,将直线2分别向下偏移15和20,得到直线7和直线8,如图2-62所示。

图2-62 偏移直线
(6)修剪图形。单击“修改”工具栏中的“修剪”按钮 ,对图形进行修剪,结果如图2-63所示。
,对图形进行修剪,结果如图2-63所示。

图2-63 修剪图形
(7)偏移直线。单击“修改”工具栏中的“偏移”按钮 ,将直线5向右偏移2得到直线9,将直线6向左偏移2得到直线10,偏移后的图形如图2-64所示。
,将直线5向右偏移2得到直线9,将直线6向左偏移2得到直线10,偏移后的图形如图2-64所示。

图2-64 偏移直线
(8)绘制倾斜直线。单击“绘图”工具栏中的“直线”按钮 ,在“对象捕捉”和“极轴追踪”绘图方式下,捕捉直线9的上端点,并以其为起点,向上绘制一条和竖直直线夹角为18°的直线11;采用相同的方法,绘制另一条与竖直直线夹角为18°的直线12,如图2-65所示。
,在“对象捕捉”和“极轴追踪”绘图方式下,捕捉直线9的上端点,并以其为起点,向上绘制一条和竖直直线夹角为18°的直线11;采用相同的方法,绘制另一条与竖直直线夹角为18°的直线12,如图2-65所示。

图2-65 绘制倾斜直线
(9)修剪直线。单击“修改”工具栏中的“修剪”按钮 ,以直线2为剪切边,对直线11和直线12进行修剪,得到如图2-66所示的图形。
,以直线2为剪切边,对直线11和直线12进行修剪,得到如图2-66所示的图形。

图2-66 修剪直线
(10)绘制竖直直线。单击“绘图”工具栏中的“直线”按钮 ,在“正交”绘图方式下,捕捉直线9的下端点,以其为起点,向下绘制长度为5的竖直直线;采用相同的方法,以直线10的下端点为起点,向下绘制长度为5的竖直直线,如图2-67所示。
,在“正交”绘图方式下,捕捉直线9的下端点,以其为起点,向下绘制长度为5的竖直直线;采用相同的方法,以直线10的下端点为起点,向下绘制长度为5的竖直直线,如图2-67所示。

图2-67 绘制竖直直线
(11)存储为块。在命令行中输入“WBLOCK”,弹出“写块”对话框,如图2-68所示;单击“拾取点”按钮 ,返回至绘图窗口,在“对象捕捉”方式下,捕捉图2-67中的A点作为基点,返回到“写块”对话框;单击“选择对象”按钮
,返回至绘图窗口,在“对象捕捉”方式下,捕捉图2-67中的A点作为基点,返回到“写块”对话框;单击“选择对象”按钮 ,返回至绘图窗口,框选绘制的电缆接线头的图形符号,并按Enter键,返回“写块”对话框;选择文件的保存路径,并在其后面输入块的名称“电缆接线头”,最后单击“确定”按钮,则电缆接线头图形符号被保存为图块。
,返回至绘图窗口,框选绘制的电缆接线头的图形符号,并按Enter键,返回“写块”对话框;选择文件的保存路径,并在其后面输入块的名称“电缆接线头”,最后单击“确定”按钮,则电缆接线头图形符号被保存为图块。

图2-68 “写块”对话框
2.3.2 绘制软波管
(1)单击“绘图”工具栏中的“直线”按钮 ,在“正交”绘图方式下,绘制一条长度为20的水平直线,如图2-69(a)所示。
,在“正交”绘图方式下,绘制一条长度为20的水平直线,如图2-69(a)所示。

图2-69 绘制等腰三角形
(2)关闭“正交”绘图方式,在“对象捕捉”和“极轴追踪”绘图方式下,单击“绘图”工具栏中的“直线”按钮 ,捕捉直线1的左端点,以其为起点,绘制一条长度为15,与水平方向成30°角的直线2;捕捉直线1的右端点,以其为起点,绘制一条长度为15,与水平方向成30°角的直线3,如图2-69(b)所示。
,捕捉直线1的左端点,以其为起点,绘制一条长度为15,与水平方向成30°角的直线2;捕捉直线1的右端点,以其为起点,绘制一条长度为15,与水平方向成30°角的直线3,如图2-69(b)所示。
(3)单击“修改”工具栏中的“修剪”按钮 ,选择直线2和直线3为修剪对象,执行修剪操作,结果如图2-69(c)所示。
,选择直线2和直线3为修剪对象,执行修剪操作,结果如图2-69(c)所示。
(4)单击“修改”工具栏中的“删除”按钮 ,将直线1删除,得到一段折线,如图2-70所示。
,将直线1删除,得到一段折线,如图2-70所示。

图2-70 删除底边
(5)单击“修改”工具栏中的“矩形阵列”按钮 ,选择图2-70所示的折线作为阵列对象,设置行数为1,列数为4,列偏移为20,阵列图形,结果如图2-71所示。
,选择图2-70所示的折线作为阵列对象,设置行数为1,列数为4,列偏移为20,阵列图形,结果如图2-71所示。

图2-71 阵列折线
(6)单击“修改”工具栏中的“复制”按钮 ,将图2-71所示的折线向下平移复制,平移距离为30,结果如图2-72所示。
,将图2-71所示的折线向下平移复制,平移距离为30,结果如图2-72所示。

图2-72 复制折线
(7)单击“绘图”工具栏中的“直线”按钮 ,在“对象捕捉”绘图方式下,用鼠标左键分别捕捉两条折线的左端点,绘制竖直直线4,如图2-73所示。
,在“对象捕捉”绘图方式下,用鼠标左键分别捕捉两条折线的左端点,绘制竖直直线4,如图2-73所示。

图2-73 绘制直线
(8)选择菜单栏中的“修改”→“拉长”命令,将直线4分别向上和向下拉长20,如图2-74所示。

图2-74 拉长直线
(9)单击“修改”工具栏中的“偏移”按钮 ,将直线4向左偏移10得到竖直直线5,如图2-75所示。
,将直线4向左偏移10得到竖直直线5,如图2-75所示。

图2-75 偏移直线
(10)单击“绘图”工具栏中的“直线”按钮 ,在“对象捕捉”绘图方式下,用鼠标左键分别捕捉直线4和直线5的上端点,绘制一条水平直线;捕捉直线4和直线5的下端点,绘制另外一条水平直线,这两条水平直线和直线4、直线5构成了一个矩形,如图2-76所示。
,在“对象捕捉”绘图方式下,用鼠标左键分别捕捉直线4和直线5的上端点,绘制一条水平直线;捕捉直线4和直线5的下端点,绘制另外一条水平直线,这两条水平直线和直线4、直线5构成了一个矩形,如图2-76所示。

图2-76 绘制水平直线
(11)采用相同的方法,在折线的右端绘制另外一个矩形,结果如图2-77所示,完成软波管的绘制。

图2-77 绘制矩形
2.3.3 绘制电磁阀
1.绘制矩形及直线
(1)单击“绘图”工具栏中的“矩形”按钮 ,绘制一个长为12、宽为4的矩形,如图2-78所示。
,绘制一个长为12、宽为4的矩形,如图2-78所示。

图2-78 绘制矩形
(2)单击“修改”工具栏中的“分解”按钮 ,将绘制的矩形分解为4条直线。
,将绘制的矩形分解为4条直线。
(3)单击“修改”工具栏中的“偏移”按钮 ,将直线1向下偏移2,得到直线5;将直线2向右偏移6,得到直线6,如图2-79所示。
,将直线1向下偏移2,得到直线5;将直线2向右偏移6,得到直线6,如图2-79所示。

图2-79 偏移直线
(4)单击“修改”工具栏中的“旋转”按钮 ,选择偏移直线的交点为基点,将直线6绕其顺时针旋转30°,得到如图2-80所示的图形。
,选择偏移直线的交点为基点,将直线6绕其顺时针旋转30°,得到如图2-80所示的图形。

图2-80 旋转直线
2.修改图形
(1)选择菜单栏中的“修改”→“拉长”命令,将直线6分别向两端拉长3;单击“修改”工具栏中的“修剪”按钮 ,以直线1和直线3为剪切边,对直线6进行修剪,得到如图2-81所示的图形。
,以直线1和直线3为剪切边,对直线6进行修剪,得到如图2-81所示的图形。

图2-81 拉长直线
(2)选中直线5,在“特性”工具栏的“线型控制”下拉列表框中选择虚线线型,将直线5的线型改为虚线,结果如图2-82所示。

图2-82 修改直线线型
(3)单击“修改”工具栏中的“移动”按钮 ,将直线5向右平移8,得到如图2-83所示的图形。
,将直线5向右平移8,得到如图2-83所示的图形。

图2-83 平移直线
(4)单击“修改”工具栏中的“修剪”按钮 ,以直线4为剪切边,对直线5进行修剪,结果如图2-84所示。
,以直线4为剪切边,对直线5进行修剪,结果如图2-84所示。

图2-84 修剪图形
3.绘制竖直直线
单击“绘图”工具栏中的“直线”按钮 ,在“对象捕捉”和“正交”绘图方式下,捕捉直线5的右端点,分别向上和向下绘制长度为6的竖直直线7和直线8,如图2-85所示。
,在“对象捕捉”和“正交”绘图方式下,捕捉直线5的右端点,分别向上和向下绘制长度为6的竖直直线7和直线8,如图2-85所示。

图2-85 绘制竖直直线
4.绘制三角形
(1)单击“绘图”工具栏中的“多边形”按钮 ,绘制一个等边三角形,命令行提示与操作如下。
,绘制一个等边三角形,命令行提示与操作如下。
命令: _polygon 输入侧面数<4>: 3↙ 指定正多边形的中心点或 [边(E)]: 70,70↙ 输入选项 [内接于圆(I)/外切于圆(C)]<I>: ↙ 指定圆的半径: 2↙
绘制的等边三角形如图2-86所示。

图2-86 绘制等边三角形
(2)单击“修改”工具栏中的“移动”按钮 ,选择等边三角形的上顶点为基点,选择虚线5的右端点为目标点,将三角形平移到水平虚线的右端。
,选择等边三角形的上顶点为基点,选择虚线5的右端点为目标点,将三角形平移到水平虚线的右端。
(3)单击“修改”工具栏中的“镜像”按钮 ,选择等边三角形作为镜像对象,以水平虚线为镜像线进行镜像操作,结果如图2-87所示,至此完成电磁阀的绘制。
,选择等边三角形作为镜像对象,以水平虚线为镜像线进行镜像操作,结果如图2-87所示,至此完成电磁阀的绘制。

图2-87 镜像三角形
2.3.4 绘制电话机
(1)绘制椭圆弧。单击“绘图”工具栏中的“椭圆弧”按钮 ,绘制椭圆弧,命令行提示与操作如下。
,绘制椭圆弧,命令行提示与操作如下。
命令: _ellipse 指定椭圆的轴端点或 [圆弧(A)/中心点(C)]: _a 指定椭圆弧的轴端点或 [中心点(C)]: 100,100↙ 指定轴的另一个端点: 0,100↙ 指定另一条半轴长度或 [旋转(R)]: 30↙ 指定起始角度或 [参数(P)]: 20↙ 指定端点角度或 [参数(P)/夹角(I)]: 160↙
(2)绘制多段线。单击“绘图”工具栏中的“多段线”按钮 ,绘制电池上半部分,结果如图2-88所示。
,绘制电池上半部分,结果如图2-88所示。

图2-88 绘制多段线
(3)镜像电池上半部分。单击“修改”工具栏中的“镜像”按钮 ,以水平直线为镜像线,镜像电池上半部分,结果如图2-89所示。
,以水平直线为镜像线,镜像电池上半部分,结果如图2-89所示。

图2-89 镜像电池上半部分
(4)绘制机壳。单击“绘图”工具栏中的“矩形”按钮 ,绘制机壳,如图2-90所示。
,绘制机壳,如图2-90所示。

图2-90 绘制机壳
(5)完成电话机的绘制。单击“绘图”工具栏中的“直线”按钮 ,把椭圆弧的两端连接起来;单击“修改”工具栏中的“修剪”按钮
,把椭圆弧的两端连接起来;单击“修改”工具栏中的“修剪”按钮 ,把机壳内部的连接线裁剪掉,得到带电池的电话机符号,如图2-91所示。
,把机壳内部的连接线裁剪掉,得到带电池的电话机符号,如图2-91所示。

图2-91 带电池的电话机符号
(6)创建电话机图块。单击“绘图”工具栏中的“创建块”按钮 ,弹出“块定义”对话框,如图2-92所示;输入块的名称为“电话机”,指定基点,单击“选择对象”按钮
,弹出“块定义”对话框,如图2-92所示;输入块的名称为“电话机”,指定基点,单击“选择对象”按钮 ,在视图中选择电话机图形,单击“确定”按钮,将电话机保存为块。
,在视图中选择电话机图形,单击“确定”按钮,将电话机保存为块。

图2-92 “块定义”对话框