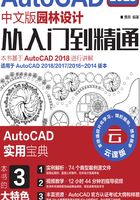
2.4 点
点在AutoCAD中有多种不同的表示方式,用户可以根据需要进行设置,也可以设置等分点和测量点。
2.4.1 绘制点
执行“点”命令主要有如下4种方法。
(1)在命令行中输入“POINT”或“PO”命令。
(2)选择菜单栏中的“绘图”/“点”命令。
(3)单击“绘图”工具栏中的“点”按钮 。
。
(4)单击“默认”选项卡“绘图”面板中的“多点”按钮 。
。
执行“点”命令之后,在命令行提示后输入点的坐标或使用鼠标在屏幕上单击,即可完成点的绘制。
•通过菜单方法进行操作时(如图2-29所示),“单点”命令表示只输入一个点,“多点”命令表示可输入多个点。
•可以单击状态栏中的“对象捕捉”开关按钮,设置点的捕捉模式,帮助用户拾取点。
•点在图形中的表示样式共有20种。可通过“DDPTYPE”命令或选择“格式”/“点样式”命令,打开“点样式”对话框来设置点样式,如图2-30所示。

图2-29 “点”子菜单

图2-30 “点样式”对话框
2.4.2 定数等分点
执行“定数等分”命令主要有如下3种方法。
(1)在命令行中输入“DIVIDE”命令。
(2)选择菜单栏中的“绘图”/“点”/“定数等分”命令。
(3)单击“默认”选项卡“绘图”面板中的“定数等分”按钮 。
。
执行上述命令后,根据系统提示拾取要等分的对象,并输入等分数。创建等分点。执行该命令时,各参数的含义如下。
•等分数目范围为2~32767。
•在等分点处,按当前点样式设置画出等分点。
•在第二提示行选择“块(B)”选项时,表示在等分点处插入指定的块。
2.4.3 定距等分点
执行“定距等分”命令主要有如下3种方法。
(1)在命令行中输入“MEASURE”命令。
(2)选择菜单栏中的“绘图”/“点”/“定距等分”命令。
(3)单击“默认”选项卡“绘图”面板中的“定距等分”按钮 。
。
执行上述命令后,根据系统提示选择要设置测量点的实体,并指定分段长度。执行该命令时,各参数的含义如下。
•设置的起点一般是指定线的绘制起点。
•在第二提示行选择“块(B)”选项时,表示在测量点处插入指定的块。
•在等分点处,按当前点样式设置绘制测量点。
•最后一个测量段的长度不一定等于指定分段长度。
2.4.4 实例——园桥阶梯
园桥阶梯的绘制有助于读者熟练掌握“定数等分”命令的运用,绘制流程图如图2-31所示。

图2-31 绘制园桥阶梯流程图
扫一扫

STEP 绘制步骤
(1)打开状态栏上的“对象捕捉”按钮 和“极轴追踪”按钮
和“极轴追踪”按钮 。
。
(2)单击“默认”选项卡“绘图”面板中的“直线”按钮 ,绘制一条适当长度的竖直线段,如图2-32所示。
,绘制一条适当长度的竖直线段,如图2-32所示。

图2-32 绘制竖直线段
(3)单击“默认”选项卡“绘图”面板中的“直线”按钮 ,将鼠标指向刚绘制线段的起点,显示捕捉点标记,向右移动鼠标,拉出一条追踪标记虚线,如图2-33所示,在适当位置按下鼠标左键,确定线段的起点位置。再将鼠标指向刚绘制的线段的终点,同样显示捕捉点标记,向右移动鼠标,拉出一条追踪标记虚线,如图2-34所示,在适当位置按下鼠标左键,确定线段的终点位置,如图2-35所示。
,将鼠标指向刚绘制线段的起点,显示捕捉点标记,向右移动鼠标,拉出一条追踪标记虚线,如图2-33所示,在适当位置按下鼠标左键,确定线段的起点位置。再将鼠标指向刚绘制的线段的终点,同样显示捕捉点标记,向右移动鼠标,拉出一条追踪标记虚线,如图2-34所示,在适当位置按下鼠标左键,确定线段的终点位置,如图2-35所示。

图2-33 捕捉追踪绘制线段起点

图2-34 捕捉追踪绘制线段起点

图2-35 绘制边线
(4)设置点样式。单击“默认”选项卡“实用工具”面板中的“点样式”按钮 ,打开“点样式”对话框,如图2-36所示,在该对话框中选择X样式。
,打开“点样式”对话框,如图2-36所示,在该对话框中选择X样式。

图2-36 “点样式”对话框
(5)选择菜单栏中的“绘图”/“点”/“定数等分”命令,以左边线段为对象,设置数目为8,绘制等分点,如图2-37所示。

图2-37 绘制等分点
(6)分别以等分点为起点,捕捉右边直线上的垂足为终点绘制水平线段,如图2-38所示。

图2-38 绘制水平线段
(7)删除绘制的等分点,如图2-39所示。

图2-39 园桥阶梯
提示
从本例可以看出,灵活运用精确绘图工具,可以准确快速地绘制对象。