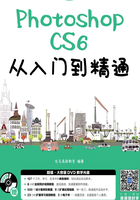
2.3 实例3———应用辅助工具

本节视频教学时间/5分钟
辅助工具的主要作用是辅助操作,可以利用辅助工具提高操作的精确程度和工作的效率。在Photoshop中可以利用参考线、网格和标尺等工具来完成辅助操作。
2.3.1 使用标尺定位图像
利用标尺可以精确地定位图像中的某一点以及创建参考线。
1 打开素材
打开随书光盘中的“素材\ch02\2-8.jpg”文件。选择【视图】 【标尺】菜单命令或使用组合键【Ctrl+R】,标尺会出现在当前窗口的顶部和左侧。
【标尺】菜单命令或使用组合键【Ctrl+R】,标尺会出现在当前窗口的顶部和左侧。

2 改变原点位置
标尺内的虚线可显示出当前鼠标移动时的位置。更改标尺原点(左上角标尺上的(0.0)标志),可以从图像上的特定点开始度量。在左上角按下鼠标左键,然后拖曳到特定的位置释放,即可改变原点的位置。

提示
要恢复原点的位置,只需在左上角双击鼠标即可。
3 改变网格原点位置
标尺原点还决定网格的原点,网格的原点位置会随着标尺的原点位置而改变。
4 选择相应单位
默认情况下标尺的单位是厘米,如果要改变标尺的单位,可以在标尺位置单击右键,会弹出一列单位,然后选择相应的单位即可。

2.3.2 网格的使用
网格对于对称地布置图像很有用。
1 打开素材
打开随书光盘中的“素材\ch02\2-9.jpg”文件。选择【视图】 【显示】
【显示】 【网格】菜单命令或按快捷键【Ctrl+"】,即可显示网格。
【网格】菜单命令或按快捷键【Ctrl+"】,即可显示网格。
提示
网格在默认的情况下显示为不打印出来的线条,但也可以显示为点。使用网格可以查看和跟踪图像扭曲的情况。
2 显示网格
下图所示为以直线方式显示的网格。

3 存储网格
可以选择【编辑】 【首选项】
【首选项】 【参考线、网格和切片】菜单命令,打开【首选项】对话框,在【参考线】、【网格】、【切片】等选项组中设定网格的大小和颜色。也可以存储一幅图像中的网格,然后将其应用到其他的图像中。
【参考线、网格和切片】菜单命令,打开【首选项】对话框,在【参考线】、【网格】、【切片】等选项组中设定网格的大小和颜色。也可以存储一幅图像中的网格,然后将其应用到其他的图像中。

4 拖曳选区
选择【视图】 【对齐到】
【对齐到】 【网格】菜单命令,然后拖曳选区、选区边框和工具,如果拖曳的距离小于8个屏幕(不是图像)像素,那么它们将与网格对齐。
【网格】菜单命令,然后拖曳选区、选区边框和工具,如果拖曳的距离小于8个屏幕(不是图像)像素,那么它们将与网格对齐。
2.3.3 使用参考线准确编辑图像
参考线是浮在整个图像上但不打印出来的线条。可以移动或删除参考线,也可以锁定参考线,以免不小心移动了它。
选择【视图】 【显示】
【显示】 【参考线】菜单命令或按组合键【Ctrl+:】,即可显示参考线。
【参考线】菜单命令或按组合键【Ctrl+:】,即可显示参考线。

创建参考线的方法如下。
1 拖曳参考线
从标尺处直接拖曳出参考线,按下【Shift】键并拖曳参考线可以使参考线与标尺对齐。
2 输入参考线数值
如果要精确地创建参考线,可以选择【视图】 【新建参考线】菜单命令,打开【新建参考线】对话框,然后输入相应的【水平】和【垂直】参考线数值即可。
【新建参考线】菜单命令,打开【新建参考线】对话框,然后输入相应的【水平】和【垂直】参考线数值即可。

3 拖曳出参考线
也可以将图像放大到最大程度,然后直接从标尺位置拖曳出参考线。
删除参考线的方法如下。
(1)使用移动工具将参考线拖曳到标尺位置,可以一次删除一条参考线。
(2)选择【视图】 【清除参考线】菜单命令,可以一次将图像窗口中的所有参考线全部删除。
【清除参考线】菜单命令,可以一次将图像窗口中的所有参考线全部删除。
锁定参考线的方法如下。
为了避免在操作中移动参考线,可以选择【视图】 【锁定参考线】菜单命令锁定参考线。
【锁定参考线】菜单命令锁定参考线。
隐藏参考线的方法如下。
按【Ctrl+H】组合键可以隐藏参考线。
提示
在显示标尺时,可从标尺处直接拖曳出参考线,按下【Shift】键并拖曳参考线可以使参考线对齐标尺。