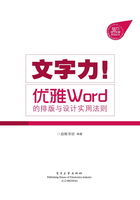
1.3 提高创建文档的效率
在这个以“快”为节奏的时代,连阅读方式都改革为“速读”了,如果您还不提高创建与编辑文档的效率,那么如何去适应这个速度时代呢?
技巧通常是提高速度的方法,掌握了技巧可以起到事半功倍的效果,在保证质量的前提下提高速度。当然,在Word文档中,也有必须掌握的技巧。
1.3.1 万能的查找和替换
在企业决定实施一个新项目之前,通常需要寻求合作对象,于是就需要创建合作意向书或者项目可行性报告给目标客户。为了寻求一个满意的合作对象,在前期会对多个客户进行筛选、比较,需要将可行性报告转发给不同的客户,文档整体内容都差不多,但是隐藏在段落行间的涉及对方客户资料的文字需要更换,如果使用肉眼去逐一更改,总会有漏网之鱼让您在关键时候陷入尴尬的境地,例如,您在跟A客户谈判时,计划书上写的竟然是B客户名称。
1.查找和替换内容
对内容的查找和替换是实际工作中较常见的操作,也是查找和替换最基本的功能。
查找某个关键字的文字内容是日常文档编辑中较为频繁的操作,如图1.8所示,可以在文档中突出显示某个需要查找的关键词语。

图1.8 突出显示查找内容
突出显示查找内容

在“查找和替换”对话框中输入“查找内容”后,单击“阅读突出显示”按钮,选择“全部突出显示”选项。
查找和替换内容
在“查找和替换”对话框的“查找内容”框中输入查找内容,单击“替换”标签,在“替换为”框中输入替换内容,然后单击“全部替换”按钮。

如图1.9所示,将原文档中的型号“HT-6300”替换为新的型号“HYT-7380”。

图1.9 查找和替换内容
2.查找和替换格式或样式
除了查找和替换内容外,还可以对格式或样式进行查找和替换操作。
显示查找选项
在“查找和替换”对话框中单击“更多”按钮,在对话框中显示全部的查找和替换选项,同时“更多”按钮变为“更少”按钮,再次单击该按钮,对话框中恢复显示为简洁模式,将隐藏“搜索选项”和“替换”框中的命令按钮。

Word中的查找和替换功能不仅可以查找和替换文字内容,还可以查找和替换格式或样式。例如,原文档中标题应用了“样式1”样式,效果如图1.10所示。

图1.10 原标题样式
打开“查找和替换”对话框,单击“格式”按钮,选择“样式”选项,在“查找样式”对话框中选择“标题1”样式,然后单击“确定”按钮,如图1.11所示。

图1.11 查找样式
在“替换为”框中单击,然后单击“格式”按钮,选择“字体”选项,打开“替换字体”对话框。设置所需要替换为字体的格式,例如“黑体”、“小二”、“绿色”,然后单击“确定”按钮,如图1.12所示。

图1.12 设置替换格式
设置“搜索选项”
在“查找和替换”对话框中,可以设置“搜索选项”,决定是从文档当前位置开始向上、向下还是全部搜索。在“搜索选项”框中单击“搜索”下三角按钮,从中选择所需要的选项即可。

删除查找和替换内容
因为“查找和替换”对话框中会自动保留最近的查找和替换内容,当只需要对格式或样式进行查找和替换时,请确定清除“查找内容”和“替换为”框中的内容,然后再设置查找和替换的格式。

查找和替换格式
设置好查找和替换格式后,相应的格式会显示在“查找和替换”对话框中的“查找内容”和“替换为”框的下方,确认后单击“全部替换”按钮进行替换。

替换格式后的效果如图1.13所示。拖动滚动条,会发现文档中所有应用“标题1”样式的段落格式都进行了替换,显示为黑体、小二、绿色。

图1.13 替换格式后的效果
3.查找和替换特殊格式
还可以使用查找和替换功能设置一些比较复杂的格式,最为常见的就是将从网上下载的文档中的一些标记,如手动换行符替换为段落标记。
查找和替换特殊格式
单击“替换”按钮,打开“查找和替换”对话框,在“查找内容”框中输入“^l”,在“替换为”框中输入“^p”,然后单击“全部替换”按钮,将所有的手动换行符替换为段落标记。

在从网上下载的文档中,段落结束时通常使用了手动换行符“ ”,为了对文档进行编辑和修改,需要将它替换为段落标记“
”,为了对文档进行编辑和修改,需要将它替换为段落标记“ ”,如图1.14所示。
”,如图1.14所示。

图1.14 查找和替换特殊格式
4.在查找和替换功能中使用通配符
通配符是指符号“?”和“*”,在Word的查找功能中,使用通配符可以实现更灵活和复杂的查找操作。“?”代表任意一个字符,而“*”则代表任意字符。如图1.15所示,突出显示一列员工姓名中包含有“李”字的员工姓名。

图1.15 使用通配符查找
在查找和替换功能中使用通配符
在“查找和替换”对话框的“查找内容”框中输入“李*”,在“搜索选项”区域勾选“使用通配符”复选框,然后单击“阅读突出显示>全部突出显示”选项。

1.3.2 样式是编辑高效长文档的利器
对于一份长达几十页的长文档来说,更改某一级标题的格式可能多达几十个,甚至上百个,若一个一个去更改,不但浪费时间、累眼睛,而且还会有漏网之鱼。但是如果明白了样式的妙用,更改起来就会既准确又快捷。
样式是一组格式的集合,是长文档的加工模具。在Word中不仅内置了大量的样式,而且允许用户自定义样式。样式的妙处在于,只要为文档内容应用了样式,更改时只需要将样式修改为所需要的格式,文档中所有应用该样式的段落会自动更改。
如果不喜欢系统提供的内置标题样式,或者某个内置标题样式的字体风格不符合企业的用字要求,则可以修改内置标题样式,或者直接创建自定义的新样式。
例如,内置的“标题1”样式默认的格式为:宋体、二号、加粗,“标题2”样式默认的格式为:宋体、三号、加粗。现需要将文档中的章标题格式更改为:黑体、二号、蓝色、加粗,将节标题格式更改为:黑体、三号、浅蓝色、加粗。现在就来体验一下,样式是如何实现它的模具功能的。
应用内置标题样式
选中需要应用样式的段落,在“开始”选项卡的“样式”组中单击“其他”按钮展开样式库,从中选择适当的标题样式,如为章标题选择“标题1”样式,为节标题选择“标题2”样式。

修改“标题1”样式
在“样式”组中右击“标题1”样式,从弹出的快捷菜单中选择“修改”选项,打开“修改样式”对话框。

需要注意的是,内置样式虽然允许用户修改,但是不可以删除。
如图1.16所示,为章标题应用了内置标题样式“标题1”,为节标题应用了“标题2”样式。

图1.16 应用内置标题样式
打开“修改样式”对话框,在该对话框中设置所需要的格式,然后单击“确定”按钮。返回文档中,可以看到应用“标题1”样式的所有段落自动更改为新的格式,如图1.17所示。

图1.17 修改“标题1”样式
同样地,完成对“样式2”格式的修改,单击“确定”按钮后,文档中应用“标题2”样式的段落会自动更改格式,如图1.18所示。

图1.18 修改“标题2”样式
修改“标题2”样式
同样地,右击“标题2”样式,从快捷菜单中选择“修改”选项,打开“修改样式”对话框。

用户不但可以修改样式,还可以修改样式名称,在“修改样式”对话框的“名称”框中输入样式名称。
还可以创建属于自己的样式。选定其中的一个段落,设置好格式后,在“开始”选项卡的“样式”组中单击“其他”按钮显示整个样式列表框,单击“将所选内容保存为新快速样式”选项,如图1.19所示。随后屏幕上弹出“根据格式设置创建新样式”对话框,在“名称”框中输入自定义样式的名称,如“自定义章标题”,然后单击“确定”按钮。

图1.19 自定义样式
当创建好自定义样式后,可以选定文档中需要应用该样式的段落,然后在“样式”列表中单击“自定义章标题”样式,就可以将该样式应用到文档中,如图1.20所示。

图1.20 应用自定义样式
1.3.3 使用格式刷快速复制格式
使用格式刷可以快速复制已有的格式,此功能特别适合于需要将某个段落中的格式应用到另外一个段落中时。如图1.21所示,左图中上面的段落已经设置好了格式,包括字体、缩进等,下面的两个段落也需要使用与它相同的格式。首先选中已经设置好格式的段落,然后在“开始”选项卡的“剪贴板”组中单击“格式刷”按钮,此时鼠标会显示为一个刷子状,拖动鼠标选择需要应用该格式的段落,随后格式被复制,如图1.21右图所示。

图1.21 使用格式刷快速复制格式
1.3.4 使用模板来应急
模板是指预先设计好的Word文档类型,其中包含一整套文档设计风格。利用模板可以快速撰写一份图文并茂的文档,您只需要将其中的文字更改为实际的文字内容即可。
当领导要求您在短时间内完成一份工作计划时,套用模板是个不错的解决方法,您不需要为字体格式、对齐、行距等花费心思,因为模板里已经设置好了。
在“文件”菜单中单击“新建”命令,在“样本模板”中选择一种样式,如“基本报表”模板,如图1.22所示。

图1.22 选择内置的样本模板
单击“创建”按钮,Word会基于该模板生成一份新的文档,如图1.23所示。该文档中已经设置好了页面背景、边框、标题、段落等格式,您只需要在文字占位符位置单击添加标题和内容即可。

图1.23 基于模板生成的文档
版心面积和宽度
该模板适合文字型、概括型的报告
此时,也许您会觉得模板真是太好了,解了燃眉之急。但是,模板也不能被滥用,在选择模板时一定要根据阅读对象、文档内容、需要表现的风格等因素来综合选择最适当的,切不可为了追求好看的版面而忽略了模板的适用性。
如果内置的模板还不能满足需要,还可以在Office.com网页上下载更多更新的模板。
如图1.24所示,在“文件>新建”面板的“Office.com模板”中选择“计划、评估报告和管理方案>商务”文件夹中的“基本营销计划”模板,单击“下载”按钮。

图1.24 选择Office.com网页上的模板
该模板适合销售计划、营销方案等
经过短暂的下载过程后,会创建一个以该模板为基准的新文档,如图1.25所示。

图1.25 根据模板创建的文档
版心面积和宽度
由“基本营销计划”模板生成的文档
模板毕竟是别人设计的,不见得能完全满足您的需求,您只需要进行适当的修改即可,例如,将标题、图像或形状的颜色更改为更接近您的产品或公司的视觉形象。总之,只需要简单的调整,就可以让它更具个性化特色,如图1.26所示。

图1.26 适当修改模板格式
更改模板配色,使之更符合需要